Steps to convert an iOS app into an Android app. IOS to Android app conversion is an involved project, which requires end-to-end project management. Let’s review the steps involved. Step #1: Onboard an iOS to Android app conversion team. A mobile app is a ‘System of Engagement’ (SoE). ‘Agile’ methodology is more suited to this project.
You can convert and open documents in Pages on iPhone, iPad, iPod touch, or Mac. If you don't have an Apple device, you can use Pages online at iCloud.com.
Convert and open documents in Pages on iPhone or iPad
You can work with a variety of file formats in Pages on your iPhone or iPad. Check which formats are compatible with Pages on iPhone and iPad.
Convert a Pages document in Pages on iPhone or iPad
If you want to open a Pages document in another app like Microsoft Word, use Pages to convert the document to an appropriate format.
- Open the document that you want to convert, then tap the More button .
- Tap Export.
- Choose a format for your document.
- If you chose EPUB, set any additional options.
- Choose how you want to send your document, like with Mail or Messages.
Open a file in Pages on iPhone or iPad
To open a file like a Microsoft Word document in Pages on iPhone or iPad, tap the file in the document manager. If you don’t see the document manager, tap Documents (on iPad) or the back button (on iPhone), then tap the file that you want to open. If a file is dimmed, it’s not in a compatible format.
You can also open a file in Pages from a different app like the Files app, or from an email:
- Open the other app, then select the document or attachment.
- Tap the Share button .
- Tap Copy to Pages. The original file remains intact.
When the file opens, you might get a message that the document will look different. For example, Pages notifies you when fonts are missing. Tap Done to open the document in Pages.
Convert and open documents in Pages for Mac
You can work with a variety of file formats in Pages for Mac. Check which formats are compatible.
Convert a Pages document in Pages for Mac
If you want to open a Pages document in another app like Microsoft Word, use Pages to convert the document to an appropriate format.
- Open the Pages document that you want to convert.
- Choose File > Export To, then select the format.
- In the window that appears, you can choose a different format or set up any additional options. For example, you can require a password to open an exported PDF, choose to use the table of contents in an exported EPUB book, or choose the format for the exported Word document.
- Click Next.
- Enter a name for your file, then choose a location for the file.
- Click Export.
To send a file in a specific format through Mail, Messages, AirDrop, or Notes, choose Share > Send a Copy, choose how you want to send the document, then choose a format.
Open a file in Pages for Mac
You can open a file from the Finder or from the Pages app:
- From the Finder, Control-click the file, then choose Open With > Pages. If Pages is the only word processor on your Mac, you can just double-click the file.
- From the Pages for Mac app, choose File > Open, select the file, then click Open. If a file is dimmed, it’s not a compatible format.
When the file opens, you might get a message that the document will look different. For example, Pages notifies you when fonts are missing. You might see also see warnings when you open documents created in older versions of Pages.
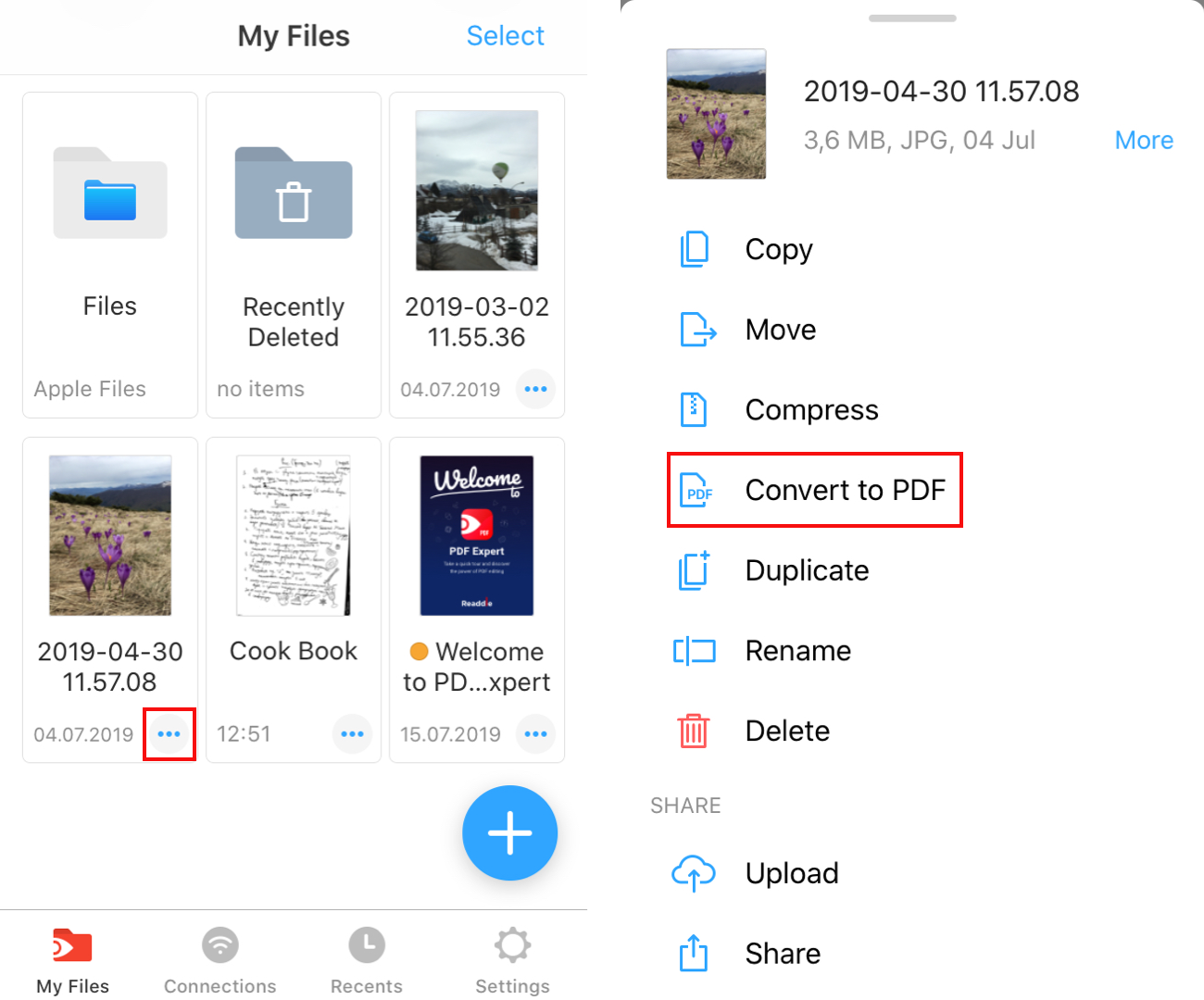
Open and convert documents in Pages for iCloud
Pages for iCloud lets you open, edit, and share your files from a supported browser on a Mac or PC. Check which file formats are compatible with Pages for iCloud. If you don't have an Apple device, learn how to create an Apple ID.
Convert a Pages document in Pages for iCloud
- Sign in to iCloud.com with your Apple ID.
- Click Pages.
- In the document manager, click the More button on the file you want to convert, then choose Download a Copy. If you have the document open, click the Tools button in the toolbar, then choose Download a Copy.*
- Choose a format for the document. The file starts begins to download to your browser’s download location.
* To convert your document to an EPUB book, open the document, click the Tools button in the toolbar, then choose Download a Copy.
Open a file in Pages for iCloud
- Sign in to iCloud.com with your Apple ID.
- Click Pages.
- Drag the file you want to upload into the Pages document manager in your browser. Or click the Upload button , select the file, then click Choose.
- Double-click the file in the document manager.
Check file format compatibility
Formats you can open in Pages
You can open these file formats in Pages on iPhone, iPad, Mac, and online at iCloud.com:
- All Pages versions
- Microsoft Word: Office Open XML (.docx) and Office 97 or later (.doc)
- Rich Text Format (.rtf/.rtfd)
- Plain Text files (.txt)
Formats you can convert Pages documents into
Pages on iPhone or iPad:
- Microsoft Word: Office Open XML (.docx)
- Rich Text Format (.rtf/.rtfd)
- EPUB

Pages for Mac:
- Microsoft Word: Office Open XML (.docx) and Office 97 or later (.doc)
- Rich Text Format (.rtf/.rtfd)
- Plain Text files (.txt)
- EPUB
- Pages ‘09
Pages for iCloud:
- Microsoft Word: Office Open XML (.docx)
- EPUB
Learn more
- Pages on iPhone, iPad, Mac, and online at iCloud.com use the same file format. If you create or edit a document in Pages on one platform, you can open it in Pages on any of the other platforms.
- You can update to current versions of Pages on your iPhone or iPad from the App Store. To update Pages on your Mac, use the App Store app on your Mac.
- If you convert a Pages document into Pages ’09-compatible document, learn more about changes that happen when you export to iWork ’09.
Apple on Monday debuted a beta version of Reality Converter, a Mac app that allows developers to convert, view and customize USDZ 3D objects using a simple drag-and-drop interface.
The app supports a number of common 3D file formats including .obj, .gltf and .usd, enabling quick conversion into USDZ, Apple says.
Convert Ios App To Mac App
Developers are able to modify the resulting file by customizing material properties with new textures, editing metadata and more. In addition, the resulting 3D objects can be previewed under various lighting and environmental conditions thanks to built-in IBL options, a useful tool for evaluation in an augmented reality space.
Apple introduced USDZ as an open AR file format in 2018 alongside ARKit 2 in iOS 12. Developed in collaboration with Pixar, the technology is based on the USD container file format used in 3D imaging, animation and AR/VR work, but retooled to present immersive AR experiences on Apple's software platforms.
According to Pixar, USDZ is a 'zero compression' zip file of USD files, with one USD file acting as a 'scene' for the rest of the contained assets. Compatible software, like Apple's Quick Look, aggregates USD layer files in a given package to render a 3D scene, composing multiple individual files together into successively larger aggregations.
Convert Mac App To Ios
Apple implements USDZ in built-in iOS apps like Safari, Messages, Mail, News and Notes through Quick Look, which displays rendered virtual objects in 3D or AR. The technology aims for immersion with special features such as real-time reflections of the real world on shiny 3D surfaces.

Developers can leverage the technology to embed Quick Look views third-party apps and websites. For example, companies selling items online use USDZ objects to facilitate AR or VR previews of products in their respective iOS apps or on the web. Apple itself provides AR views of high-profile products, like the new Mac Pro and Pro Display XDR, in its Apple Store app.
A beta version of Reality Converter is available for download through Apple's developer website.
AppleInsider has affiliate partnerships and may earn commission on products purchased through affiliate links. These partnerships do not influence our editorial content.