Dec 30, 2019 Interface: The Microsoft Paint Mac app designed with a more simple, innovative and intuitive interface. Here all the features of the app have been designed with instant intuitive and easy learnable without other help.
- Paint Pro is an easy-to-use drawing tool and image editor which can help you to draw pictures and edit your existing photos. With it you can sketch and crop, rotate, scale images very easily. At the same time, you can and text onto images as you want. The app also supports layers, so you can re-edit.
- Work with many painting tools online, it's a free online paint tool.
Get all best apps via Setapp
If you've been using PCs all your life and have recently switched to a Mac, you wouldn't miss a lot. But you've probably felt that there is one missing program which has inadvertently won the hearts of PC users worldwide — Microsoft Paint.
It's true that objectively MS Paint is not the best raster graphic editor around. It's clunky, slow, not accessible to beginners, and at the same time doesn't offer enough for pro-level users. Still, Windows Paint might be the most widely used graphic software around. And lots of people wish there was Paint for Mac as well.
Is there Paint for Mac? Well, not really. Official Microsoft Paint for Mac doesn't exist. But there are in fact more accessible alternatives that allow you to do better things and present much less of a learning curve at the same time. One of them is already installed on your Mac by default, only that its toolkit is hidden inside the app called Preview.
Get a Paint replacement with Setapp
Missing Paint on Mac? Download, Setapp, the curated package of Mac apps that take your drawing to the new level.
Best MS Paint Alternatives For Mac
Since its inception, Mac has been the operating system of choice for creative enthusiasts and professionals around the globe. So it's no wonder that macOS is the primary destination for the best new drawing, painting, image and video editing, and sketching applications.
As mentioned above, beginning your journey with Preview will cover all your basic needs that Windows Paint used to do. To get a specific result, you can try apps with more to offer, such as Tayasui Sketches for painting or Capto for working on images.
Annotate and edit images with ease
Not everyone knows that Mac's default Preview application is not only an image viewer but also provides a basic painting and annotating toolkit that's just enough for it to be a decent substitute for Microsoft Paint for Mac. Here's how to access it.
- Right-click on any image and choose Open With > Preview
- Locate the marker icon in the upper-right corner of the app window
- Click on it to open all available tools
All the tools in Preview are fairly close to what you used to see in MS Paint. There are three broad functionality groups separated by vertical dividers: selection, creation, and modification.
Using Preview is just as intuitive as it was with MS Paint. Let's say you want to draw a circle around an object on one of your images to bring someone's attention to it:
- Select the Sketch tool (third from the left)
- Simply draw around the object. By default Preview will autocomplete the shape you've drawn, getting it to a perfect oval, square, or triangle. You can, however, choose to keep the line freehand by selecting such option from a small pop-up menu.
- If you want to modify your line, choose Shape Style (fourth from the right) to pick the appropriate line thickness and Border Color (third from the right) to alter the color of the line itself
- And yes, Preview has the bucket tool as well. If you've drawn an enclosed shape, you can select the Fill Color tool (second from the right) and choose to fill your object with any color.
Just like that feel free to explore all the other tools Preview has to offer, such as Shapes, Text, Sign, Adjust Color, etc. We guarantee you won't miss MS Paint one bit.
But why limit yourself in the first place? Since you're switching to a new platform altogether, pick the tools that will serve you in any situation, such as producing a high-quality tutorial, for example. For this, you'd need a more powerful app, such as Capto.
Unlike Preview and Windows Paint, which offer bare-minimum functionality in terms of annotating your images, Capto is the top app for recording your screen, whether it's just grabbing a screenshot or making a video, and modifying all the resulting files afterward.
Starting with Capto couldn't be easier:
- In the app's Organizer window, where all Capto's images and videos are kept, you can either grab a new screenshot using the tools in the top bar (Screen, Area, Window, etc.) or import any image you already have on your Mac just by dragging and dropping it onto the app's window.
- To modify an image, double-click on it to open
- Choose the tool you need from the left-side bar. Beside the basic tools you might be familiar with from MS Paint and Preview, Capto features more advanced ones, such as Spotlight, Numbering, Blur, and Callout.
- To use a Numbering tool, for example, simply select it from the menu, choose the Type, Style, and Color, and leave the sequence of numbers on your image by clicking on the appropriate locations
Try any other features offered by Capto in a similar way. This app is indispensable in nearly any line of work when we think about the easy ways of explaining to our colleagues how to do something. Taking 45 seconds to create a quick tutorial on Capto can save you hours of walking around the office or endless instant messages.
One of the best features of Capto, and one of the ones you wish Microsoft Paint for Mac would have, is its extensive sharing capabilities. As the app is mostly used to show someone how to do something, you also need an easy way to send the explanation to them.
To share your creation with Capto:
- When you're done with your image, click Share in the top-right corner of the app's window
- By default, you have a selection of Mail, Messages, or AirDrop. Choose one of these or click Configure for more options.
- In the new menu, select one of the options you'd like to set up, from Dropbox to your own server, and follow the login instructions on the right. Now you'll be able to share images from Capto through your favorite platform in no time.
Finally, don't forget that Capto goes beyond images and lets you record, edit, and share video tutorials as well. The process is largely the same. Just choose Record from the top menu bar to start, use the same tools to edit, and share in the preferred way you've set up above.
Paint at any level right from the get-go
When it comes to drawing and painting, a lot of people are used to MS Paint mostly for the lack of accessible alternatives. Macs, on the other hand, have plenty. And one of them is Tayasui Sketches.
Tayasui Sketches is a lot more than just Microsoft Paint for Mac. It combines natural drawing experience you're so used to with a near unlimited selection of beautiful digital brushes and colors.
Starting with Tayasui Sketches is just as easy as picking up a pen in real life — simply choose the paper type, select one of the tools in the left sidebar, and begin to draw.
Quickly you'll realize how none of the MS Paint's artistic brushes can compare to the flow and realistic beauty of the tools available in Tayasui Sketches. At the same time, the app doesn't require you to go through lengthy workshops and spend hours in settings, which positively distinguishes it from other professional alternatives.

It's likely that Tayasui Sketches will serve you for many years to come. It remains an indispensable tool for lots of professional artists. And even if you decide to switch to a different professional drawing app in the future, the foundational functionality would probably remain the same.
Pick the right tool for the job
As you can see, there is no need to try to download Microsoft Paint for Mac as soon as you discover there is no exact counterpart within macOS. There are plenty of tools that copy and even surpass both the functionality and ease of use that MS Paint used to offer.
Sometimes you might be using Preview for the simplest tasks around. More likely, you might find yourself relying on Capto more and more, as its diverse toolkit is able to perform the majority of annotating and editing tasks at the highest level in no time. Finally, when you feel really creative, you can easily switch to Tayasui Sketches and really express that creativity with beautiful pens and watercolors.
Best of all, these apps are not going to set you back financially at all. Preview is already installed on your Mac by default, and Tayasui Sketches and Capto are both available for a free trial through Setapp, a platform of over 150 useful apps and utilities for any scenario. Let your creative side shine!
Getting your art out there has never been easier than it is today. Just a few decades ago, people needed sophisticated tools and other expensive methods to show others their creative talent. Digital platforms have revolutionized this landscape and a lot of artists are getting recognized every day. However, if you’re looking for drawing apps for Mac, you can find a ton of options and it can be a little overwhelming.
Free Paint For Mac
In this article, we are going to streamline that list so that you can choose the best drawing app for you. Let’s jump into it.
Contents
- 1 Top 10 Best Drawing Apps for Mac:
Top 10 Best Drawing Apps for Mac:
We have compiled a list of 8 best drawing apps for Mac that you can get today. The list is ranked based on which app we think is the best, but you can choose whichever app suits your art style.
1. Adobe Photoshop
What can I say about Adobe Photoshop that hasn’t been said already? Photoshop has been around for a long time and it gets new updates every year. It’s one of the most sophisticated drawing apps for Mac and will be a lot of help for a creator. You can create your own image and also edit other images to your liking. This software has a lot of love and support all over the world and it’s easy to understand why. There are a lot of videos online that’s going to help you learn Photoshop and there’s a large online community who’d be happy to help you. The newest version, Photoshop 2020, has an AI called Adobe Sensei that will help you get better selections.
Photoshop is great, but it is expensive. You will have to pay a subscription fee of $20.99/month if billed annually and you can do so here. So if you’re new to the creator scene, then I’d recommend checking out other entries.
2. Autodesk Sketchbook
If you want a professional drawing app with a lot of bells and whistles and if you want it for free, then Autodesk Sketchbook is for you. This app is so versatile and feature-rich that it will appeal to a lot of people. It has a minimalistic design and is preferred by a lot of content creators. There are over 140 brushes and you can even import brushes created by other artists. You can also get custom perspective guides among other things.
You can check out more features and download the app by clicking on this link.
3. Corel Painter
Corel Painter is an app that’s designed by creators for creators. It has a wide variety of tools you can use to propel your art to the next level. With over 900 brushes, this app is loved by many artists. Corel Painter also supports GPU acceleration so that you can get your work done much faster. Their website has hundreds of videos that will help you perform better.
Corel Painter costs $339.99 and there’s no subscription. You can download the app here.
4. Rebelle 3
If you are into realistic painting, then you will find Rebelle 3 appealing. It’s a unique app that uses realistic watercolor, acrylic paint simulations. The resulting image will look like it was made on paper with real colors and if this suits your art style, then you should definitely go for it. It makes the colors seem extremely realistic and you can even get simulated watercolor drops. This app was supposed to be an experimental software designed by Peter Blaškovič and it is popular among watercolor painters and CG artists.
You can check out Rebelle 3 and its features on its website. You can get Rebelle 3 for $89.99.
5. FireAlpaca
If you are new to digital drawing or if you have older Macs, then FireAlpaca should be a nice fit for you. It doesn’t have as many features as the earlier entries on the list, but that’s why it’s recommended to beginners. You won’t find the options overwhelming and you can worry about getting a more powerful Mac later on. It’s a small app that’s simple, easy and free to use.
You can check out the feature list of FireAlpaca on their website.
6. Preview
Preview comes pre-installed on a Mac and it can do much more than sign PDFs. If you want a simple drawing app for random doodles, the Preview should be good enough. You can open up any image on Preview and click on the Markup icon (pictured above) to access a lot more menus. It can help you doodle, make notes and even select shapes with the lasso tool. Since this is an in-built app, you don’t have to download anything.
7. Clip Studio Paint
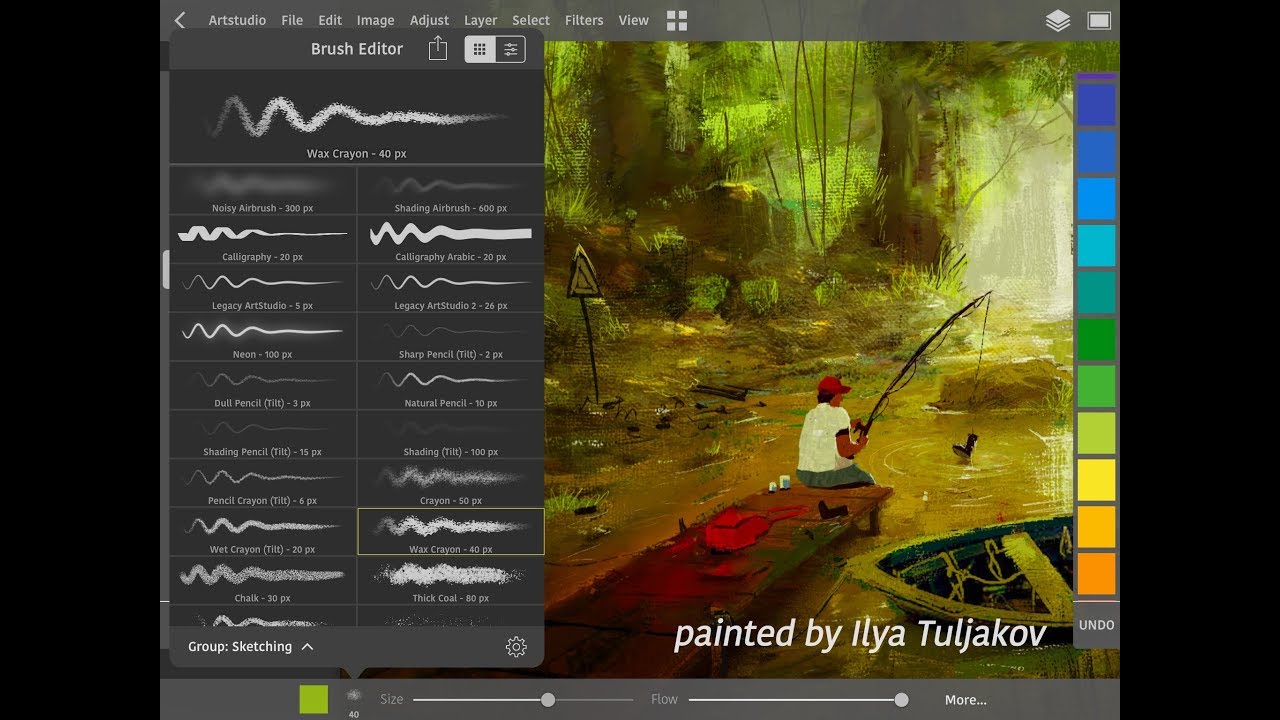
If your dream is to become the best mangaka on Za Warudo!(means “the world” for all of my readers who are not JoJo fans), then you deserve a great manga illustrator. Clip Studio Paint is highly recommended if you draw a lot of manga panels. You can decide panel layouts and customize the tools for your art style pretty quickly. This drawing app for Mac also works great if you want to draw comics.
Clip Studio Paint is available for the free trial and you can get the standard version for $49.99. You can get the full-featured version for $219.99.
Easy Paint App For Mac Free
8. MediBang Paint
MediBang Paint, just like Clip Studio Paint is aimed at anime and comic-book artists. It has over 50 brushes and a large number of backgrounds that you can choose from. They have tons of tutorials for you on their website and you can snap grids and arrange the panels easily. This app is also available on iPhones and iPads. Medibang Paint is available for free and you can download it here.
9. Inkscape
Paint Application For Mac
Inkscape is an app that will appeal to a wide variety of creative people. It can help you create anything from sketches to website designs. It’s a versatile app that’s open-source and free to use. Inkscape also has a very helpful community that will help you use the app.
You can download Inkscape for free by clicking on this link.
10. Patina
Patina is another simple app that lets you create sketches to your heart’s content and simply moves everything else out of the way. It has a simple layout and it’s extremely simple to use. you can use it to make a lot of sketches and doodles on other images too. Patina has a lot of essential features but misses out on stuff like multiple layers. This app is, however, perfect for beginner artists.
Patina is a free app available on the App Store and you can download here.
List of 19 Drawing Software For Macbook
Here is the total list of top Drawing tools and Apps for your Macbook.
Free Paint App For Mac
- Adobe Photoshop
- Autodesk Sketchbook
- Corel Painter
- Rebelle 3
- FireAlpaca
- Preview
- Clip Studio Paint
- MediBang Paint
- Inkscape
- Patina
- Adobe Illustrator
- Leonardo
- Affinity Designer
- Krita
- Tayasui Sketches
- Paintbrush
- Tayasui Sketches
- Sketch
- Sip
Paint For Mac
Final Take
These are some of the best drawing apps for Mac. I hope that this article was helpful to you. If you have any doubts or if we missed your favorite app, then please let us know in the comments section down below and we will get back to you as soon as we can.