Files you download from the Internet are often compressed or zipped so that they take up less space and arrive much faster than files that haven’t been compressed. You can easily identify compressed files by their extensions, such as .zip (a common standard used in OS X and Windows) and .sit. Before you can use these files, you must learn how to unzip files on mac computers for proper access – luckily the process isn’t that complicated!
How to unzip files on mac computers
Unzipping a file on a mac computer is user-friendly and intuitive. To unzip files on a mac, simply follow the steps below:
Epubor KCR Converter is the easiest-to-use Kindle DRM Removal tool for all Windows and Mac users, without downloading and downgrading the Kindle desktop app. It even works perfectly on macOS 10.15. Apr 02, 2020 Launch the reader app by tapping the corresponding icon located on your Apps page. Tap the 'Files' button on the main screen to view the file system on your device. Navigate to the location of your ePub. Tap on the file that corresponds to your ePub. Clicking on 'Open' will merely open. Download WinZip for free – The world's #1 zip file utility to instantly zip or unzip files, share files quickly through email, and much more.
- Double click the zipped file.
- The file will automatically be decompressed by Archive Utility into the same folder the compressed file is in.
- Access the extracted files by clicking the appropriate icons.
Alternatively, if the method above does not work, you can right-click on the .zip package, and select Open With > Archive Utility (default).
Apple and third party software
Apple used to include a program called StuffIt Expander to decompress zipped files, but doesn’t now that OS X lets you unzip files (but not .sit files). However, StuffIt from SmithMicro Software still comes in handy for opening other types of compressed files, notably the .sit or .sitx compressed types. Go to www.stuffit-expander.com or www.stuffit.com/mac/index.html to download a free version of the software or to splurge for the Deluxe version. In addition to compressing files, StuffIt Deluxe lets you encrypt and back up files.
Meanwhile, you can archive or create your own .zip files through OS X, which is useful if you’re e-mailing a number of meaty files to a friend. Right-click (or Ctrl-click) files you want to compress inside Finder and choose Compress Filename. The newly compressed files carry the .zip extension. The archive is created in the same location as the original file and is named originalfilename.zip. You can also choose File→Compress. If you compress a lot of files at once, the archive takes the name Archive.zip.
By default, compressed files are opened with the Archive Utility. It appears in the Dock (in Leopard) while the files are being unsqueezed, unless you choose to open them with Stuffit Expander or some other program.
Download Unzip App
How to zip files on a mac
On the flip side, you can also archive or create your own .zip files through OS X, which is useful if you’re e-mailing a number of meaty files to a client or friend. Follow the step-by-step instructions below to easily zip files on a mac:
- Right-click or Ctrl-click the multiple files you want to compress (whether on the desktop or inside the Finder).
- Select Compress Filename from the pop-up menu.
- The files are now compressed in a .zip extension and the archive is created in the same location as the original file name, except with the .zip appended to its name.
On some Apple computers, you can also compress a file by simply choosing File→Compress. If you compress a lot of files at once, the archive takes the name Archive.zip.
You probably heard the term 'zip' many times before. It's one of the most popular file formats that allows you to compress files to save space on your hard drive or to make it easier to send them over the internet.
Typically, you would use zip for archiving files you rarely use, or to send documents and pictures via email. In addition, zip is also commonly used to compress files and make them available for download on websites or through FTP servers.
Nowadays, lots of third-party software can handle zip compression, but if you're running Windows 10, you don't need to install extra software, because the OS supports zip natively.
In this Windows 10 guide, we'll walk you through the easy steps to zip and unzip files and save space on your computer's hard drive or just to make it easier to send them.
How to zip files to save hard drive space

To compress files using zip and save hard drive space, do the following:
- Open File Explorer.
- Navigate to the location with the items you want to compress.
Right-click on an empty space, select New, and click Compressed (zipped) Folder.
- Type a descriptive name for the folder and press Enter.
- Select the files and folders you want to compress.
Right-click your selection, and choose Cut.
- Double-click the newly-created compressed folder.
Right-click it and select Paste.
You can always add more files to the zip folder by repeating steps 5, 6 and 7.
How to zip files to share with other people
If you're only trying to compress files to make it easier to send them over the internet, you can do the following:
- Open File Explorer.
- Navigate to the location of the items you want to compress.
- Select the files and folders you want to share.
Right-click your selection, select Send to, and click on Compressed (zipped) folder.
- Type a name for the compressed folder and press Enter.
Once you complete these steps, you can, for example, attach the zipped folder to email to share files with other people. After you sent the email, you can safely delete the zipped folder, because it only contains a copy of your original files.
Alternatively, you can select the items you want to send, and from the Share tab, click the Zip button to compress.
How to unzip files on Windows 10
Windows 10 supports zip natively, which means that you can just double-click the zipped folder to access its content — and open files. However, you always want to extract all the compressed files before using them.
If you don't unzip the files, you won't be able to edit and save the new content in the same document, and if you're trying to install a piece of software, the installation process won't start.
There are at least two ways to extract files from a zipped folder:
Use the Extract All wizard
To extract all the files from a zipped folder, do the following:
- Right-click the compressed (zipped) folder.
Select Extract All from the context menu.
- By default, the compressed files will extract in the same location as the zipped folder, but you can click the Browse button to select an alternative location.
Check the Show extracted files when complete option.
- Click Extract.
Using the File Explorer
To extract all or individual files from a zipped folder, do the following:
- Double-click the compressed (zipped) folder.
- Select the file or files you want to extract.
Right-click your selection and click Cut.
- Navigate to the location you want to unzip the files to.
Right-click and select Paste.
Alternatively, inside the zipped folder, you can select the items you want, and on the Extract tab, select the location to extract the files. If the location isn't listed, click the More button, and then click the Choose location button to find the correct folder.
Wrapping up
Although there are tons of third-party software options designed to compress files, which can also handle additional compression file formats, you'll find that Windows 10 includes all the necessary functionalities anyone needs to zip and unzip files.
Do you use Windows 10 or another software to handle file compression? Let us know your preferences in the comments.
More Windows 10 resources
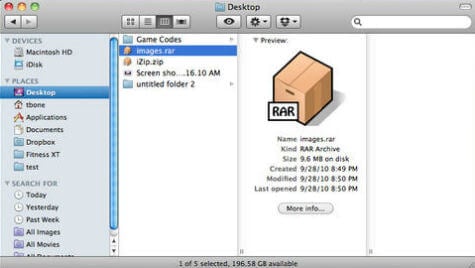
For more help articles, coverage, and answers to common questions about Windows 10, visit the following resources:
It's finally time!Halo 3 on PC launches early on Steam and Windows 10
Epub Zip Unzip Mac App Free
Halo 3 was slated to release during the afternoon of July 14, but 343 Industries decided to give it to us a little earlier! Here's everything you need to know.