Creating another user account that has admin access can help diagnose and troubleshoot Mac startup problems. The primary reason for creating a spare account is to have a unique set of extensions, user files, and preferences that could be loaded at startup. Just be sure you create an account before the problem occurs. Your Mac is probably generally trouble-free, working day after day without complaint. Many of us are lucky enough to go for years without running into any problems that keep our Macs from starting up. But when and if your Mac refuses to finish booting, it can be a disaster, especially if it happens when you're working against a deadline. Support for Office for Mac 2011 ended on October 10, 2017. All of your Office for Mac 2011 apps will continue to function. However, you could expose yourself to serious and potentially harmful security risks. Upgrade to a newer version of Office so you can stay up to date with all the latest features, patches, and security updates.
On Windows 10, apps you acquire from the Microsoft Store or those that come preinstalled with the OS will sometimes suddenly 'break.' It could be that your app keeps crashing, you're unable to start it, or the app becomes unresponsive for no apparent reason. Other problems you may face with an app are issues trying to connect or sync content with a particular cloud service.
Whatever the issue, Windows 10 offers a number of ways to fix most common problems with Microsoft Store apps, as well as for built-in apps, such as Microsoft Edge, Mail and Calendar, and Photos.
In this Windows 10 guide, we' walk you through three different ways you can resolve problems with Microsoft Store apps.
How to fix issues with apps using Microsoft Store
When an app isn't working as expected, the first step to resolve any issue involves checking for updates using these steps:
- Open Start.
- Search for Microsoft Store, click the top result to open the experience.
- Click the three-dotted menu button in the top-right corner.
Select the Downloads and updates option.
Click the Get updates button.
Once you completed these steps, if an update is available, the Microsoft Store will download and install it automatically, which may fix the problem.
How to fix issues with apps using Settings
If there isn't an update available, or you're still having the same issue after the update, you can use the reset feature to delete and restore the default settings using these steps:
- Open Start.
- Search for Settings, and then click the top result to open the experience.
- Click on Apps.
- Click on Apps & features.
- Under Apps & features, select the broken application.
Click the Advanced options link.
Click the Reset button.
Important: Some apps, such as Microsoft Edge, include a repair option, which could fix the problem without affecting the app's data. If you see the 'Repair' button, we recommend using this option first, before using the 'Reset' button.
- Click the Reset button again to confirm.
After completing these steps, the process will reinstall the app and restore the default factory settings, but your files will not be deleted.
The only caveat to using this option is that depending on the application, you may need to configure it again. If you're having problems with the Mail app, you can use these steps to reapply the settings.
How to fix issues reinstalling the broken application
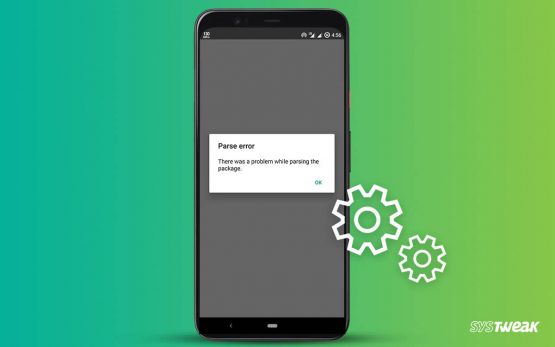
Alternatively, if you're not dealing with a built-in app, another way to fix problems is by uninstalling and reinstalling the app.
Troubleshoot Issues In Outlook
On Windows 10, there are a number of ways to remove an app, but you can always uninstall an app using these steps:
- Open Start.
- Search for Settings, and then click the top result to open the experience.
- Click on Apps.
- Click on Apps & features.
- Under Apps & features, select the broken application.
Click the Advanced options link.
Click the Uninstall button.
- Click the Uninstall button again.
Once you walk through these steps, the app in question will be gone from your computer, and you will have to reinstall it manually using the Microsoft Store.
Reinstalling an app on Windows 10
To reinstall an app from the Microsoft Store, follow these steps:
- Open Start.
- Search for Microsoft Store, and then click the top result to open the experience.
- Use the search box in the top right corner to find the app again.
Select the app you want to reinstall.
Click the Install button.
After completing these steps, you should be able to start using the app without any issues. However, you may need to re-apply some of your old settings.
If everything fails, you can also try to use the 'Windows Store Apps' troubleshooter to repair apps on Windows 10.
More Windows 10 resources
Mac Apps To Troubleshoot Issues Iphone
For more helpful articles, coverage, and answers to common questions about Windows 10, visit the following resources:
Troubleshoot Issues With Your Phone
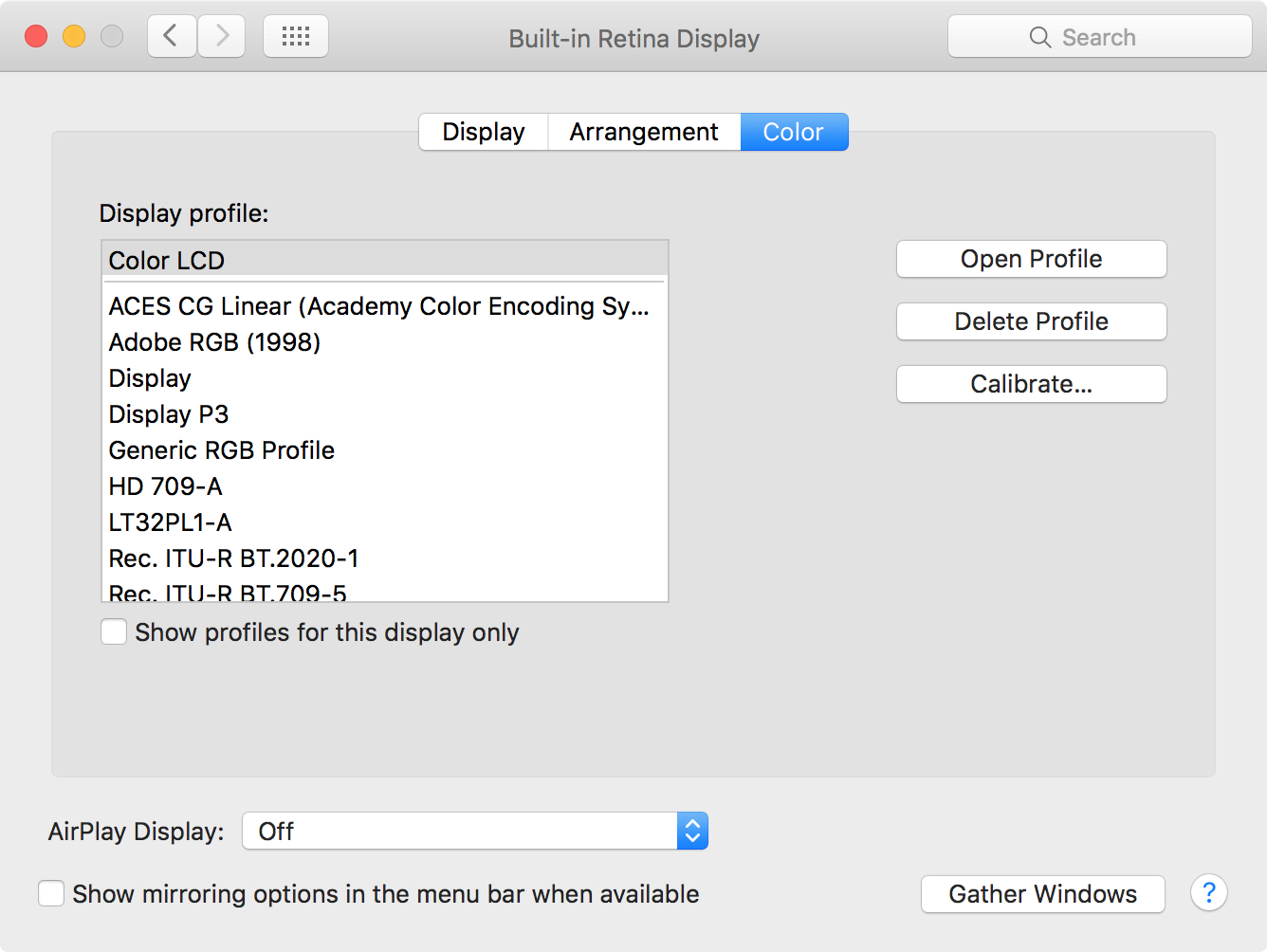 It's finally time!
It's finally time!Halo 3 on PC launches early on Steam and Windows 10
Halo 3 was slated to release during the afternoon of July 14, but 343 Industries decided to give it to us a little earlier! Here's everything you need to know.
Force quit the app, then open it again
- iPhone, iPad, iPod touch: Force the app to close.
- Apple Watch: With the app open, press and hold the side button to show the power options. Then press and hold the Digital Crown to quit the app.
- Apple TV: Double press the TV/Home button and swipe left or right to find the app with the issue. Then swipe up to close the app. You can’t force apps to quit on Apple TV (3rd generation).
Restart your device
Restart your iPhone, iPad, iPod touch, Apple Watch, or Apple TV. Then open the app to see if it works as expected.
Check for updates
Make sure that your device has the latest version of iOS or iPadOS, watchOS, or tvOS. Then check for app updates.
- iPhone, iPad, iPod touch, or Apple Watch: You can manually update apps. You might need a Wi-Fi connection to update some apps on your iPhone, iPad, or iPod touch.
- Apple TV: Go to Settings > Apps and turn on Automatically Update Apps. If you don't have automatic updates turned on, you can open the App Store, go to the Purchased tab, and open an app's product page to see if an update is available.
Reinstall the app
- iPhone, iPad, iPod touch: Open the Settings app. Tap General, then tap iPhone Storage (or iPad Storage). Tap the affected app, then tap Offload app. Tap Offload app again. Wait a moment for the app to offload, then tap Reinstall App.
- Apple TV: Highlight the app on the Home screen, then press and hold the Touch surface until the app jiggles. Press Play/Pause, then select Delete. Open the App Store and redownload the app. Some apps require subscriptions for activation. If you can't activate the app or you don’t remember your sign-in information, contact the app developer.
- Apple Watch: Open the Watch app on your iPhone and tap the My Watch tab. Scroll to the app you want to remove, then tap it. Turn off Show App on Apple Watch, and wait for it to disappear from your watch's Home screen. To reinstall the app, scroll down to Available Apps in the My Watch tab and tap Install.
Contact the app developer
If you're having an issue with an Apple app, contact Apple Support. If it's a third-party app, contact the app developer.
Windows 10 Download Troubleshoot Issues
Learn more
Troubleshoot Issues With Iphone
- Get help with unfamiliar charges and in-app purchases.
- If you can’t install or update an app, or if it’s stuck waiting, learn what to do.
- Get help with audio, video, or power on Apple TV.