Jan 09, 2016 Terminal is the name of the command-line interface app to your computer. This app is all about text commands, but don’t be scared! With the right commands it’s hard to go wrong. Open Finder at the very left of your Dock at the bottom of your screen. In the window that opens, find Applications in the sidebar. But to install or reinstall a recent version of OS X, you must either download a non-bootable installer from the Mac App Store or (via OS X’s invisible, bootable recovery partition) download 6GB.
Terminal User Guide
Each window in Terminal represents an instance of a shell process. The window contains a prompt that indicates you can enter a command. The prompt you see depends on your Terminal and shell preferences, but it often includes the name of the host you’re logged in to, your current working folder, your user name, and a prompt symbol. For example, if a user named michael is using the default zsh shell, the prompt appears as:
This indicates that the user named michael is logged in to a computer named MacBook-Pro, and the current folder is his home folder, indicated by the tilde (~).
Open Terminal
Best Mac Terminal App
On your Mac, do one of the following:
Click the Launchpad icon in the Dock, type Terminal in the search field, then click Terminal.
In the Finder , open the /Applications/Utilities folder, then double-click Terminal.
Quit Terminal
In the Terminal app on your Mac, choose Terminal > Quit Terminal.
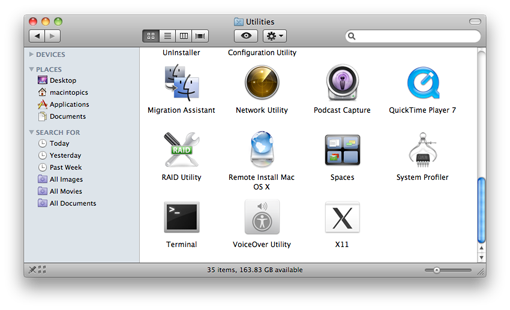
Quit a shell session
In the Terminal app on your Mac, in the window running the shell process you want to quit, type
exit, then press Return.

Mac Os X Execute App From Terminal
This ensures that commands actively running in the shell are closed. If anything’s still in progress, a dialog appears.
If you want to change the shell exit behavior, see Change Profiles Shell preferences.