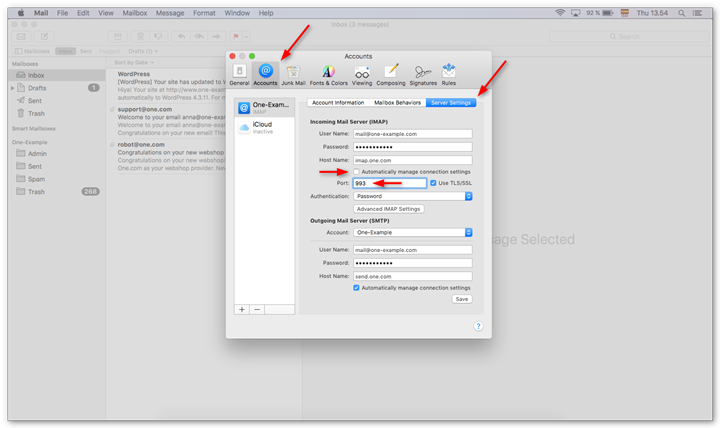Go hands-free with Dictation, or ask Siri to “Create a note using Drafts”. Drafts lets you get things down before you forget – no choosing document templates or waiting for your file to download. USE YOUR WORDS: Drafts is a launching-off point for text – use the actions to copy it, share it, or deep link into other apps and services. Open a draft. In the Mail app on your Mac, open the Drafts mailbox (from the Favorites bar or the Mail sidebar ). Double-click a draft to open it in the message window, then continue working on your message. For Exchange and IMAP accounts, drafts are stored on the mail server (unless you select a mailbox on your Mac in the Mailbox Behaviors pane in Mail preferences).
Mail User Guide
Use the Mail app to send, receive, and manage email for all of your email accounts in one location. Simply add the accounts—such as iCloud, Exchange, Google, school, work, or other—you want to use in Mail.
Add an email account
The first time you open the Mail app on your Mac, it may prompt you to add an account. Select an account type—if you don’t see your type, select Other Mail Account—then enter your account information.
If you already added an email account, you can still add more. In Mail, choose Mail > Add Account, select an account type, then enter your account information. Make sure the Mail checkbox is selected for the account.
If you’re using an account on your Mac with other apps, such as Contacts or Messages, you can also use that account with Mail. In Mail, choose Mail > Accounts to open Internet Accounts preferences, select the account on the left, then select the Mail checkbox on the right.
Temporarily stop using an email account
Download Macos High Sierra
In the Mail app on your Mac, choose Mail > Accounts.
Select the account, then deselect the Mail checkbox.
Now the account’s messages are not shown in Mail.
To use the account again with Mail, select the Mail checkbox; the account’s messages are shown again (they don’t need to be downloaded from the server again).
Remove an email account
When you remove an email account from Mail, the account’s messages are deleted and no longer available on your Mac. Copies of messages remain on the account’s mail server and are still available (from webmail, for example).
Important: If you’re unsure whether messages you want to keep are still on the mail server, move or copy them to a mailbox stored on your Mac (the mailbox appears in the On My Mac section in the Mail sidebar) before you delete the account in Mail.
Macos Sierra App Store Link
In the Mail app on your Mac, choose Mail > Preferences, then click Accounts.
Select an account, then click the Remove button .
Note: If the account is used by other apps on your Mac, you’re asked to remove the account in Internet Accounts System Preferences. Click the button to open Internet Accounts, then deselect the Mail checkbox for the account. To stop using the account in all apps, make sure the account is selected, then click the Remove button .
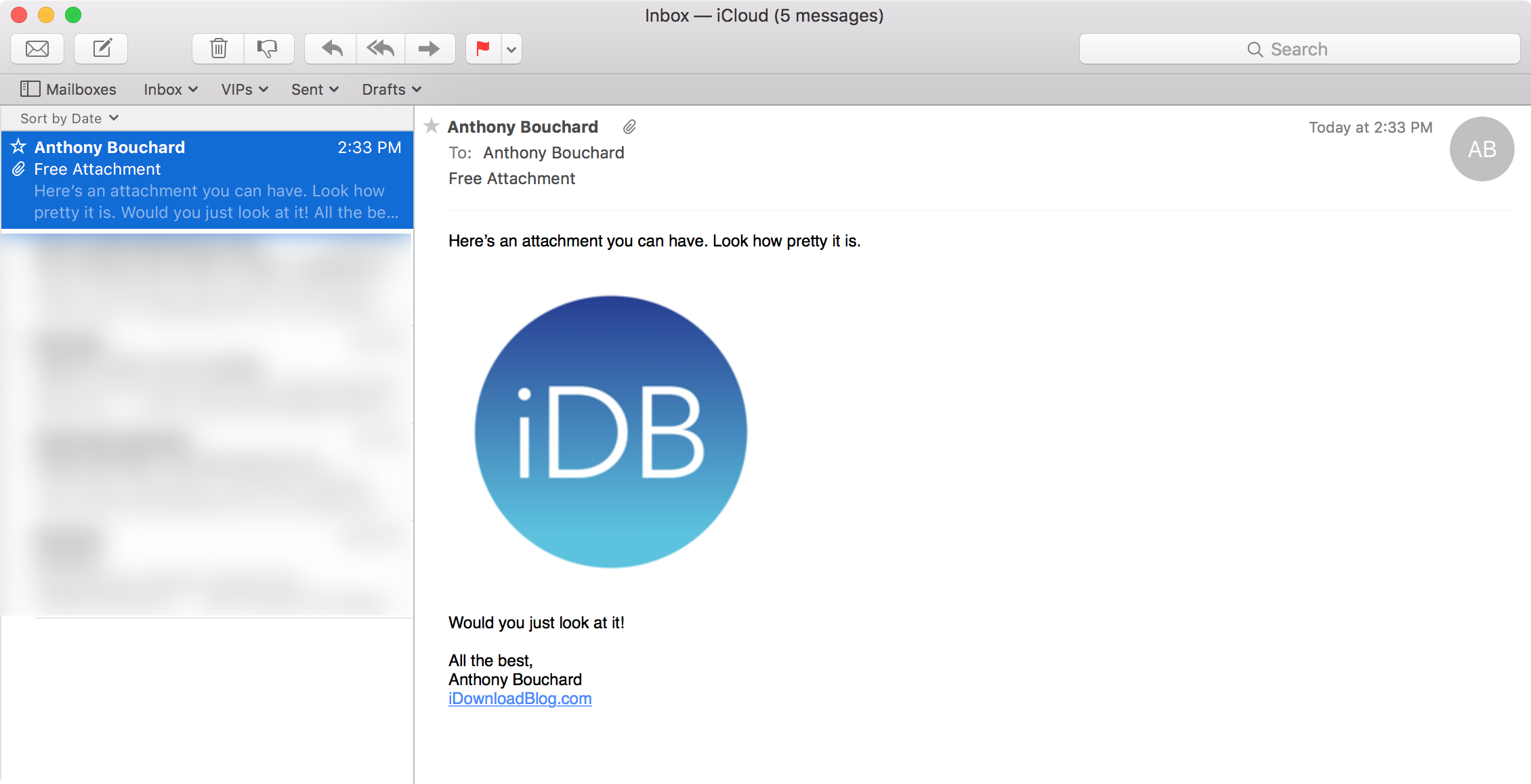

Mail User Guide
Use Mailbox Behaviors preferences in Mail to change where draft, sent, junk, deleted, and archived messages for an email account are stored.
To change these preferences in the Mail app on your Mac, choose Mail > Preferences, click Accounts, then click Mailbox Behaviors.
Note: Mail stores messages in the mailbox you specify for each option.
If you select a mailbox on the mail server, the messages are available when you use your email account on another computer. Mail selects the best mailbox for your account; before choosing a different server mailbox, check with your email account provider.
If you select an On My Mac mailbox, the messages are stored on your Mac and are available only there.
The settings you see vary depending on your account type.
Option | Description |
|---|---|
Drafts Mailbox | Select a mailbox on the mail server or on your Mac to store draft messages. This option is available only for IMAP accounts. |
Sent Mailbox | Select a mailbox on the mail server or on your Mac to store sent messages. This option is available only for IMAP accounts. |
Junk Mailbox | Select a mailbox on the mail server or on your Mac to store junk messages. This option is available only for IMAP accounts. Note: Select this option on each Mac where you’ll use your account, to avoid having two Junk mailboxes in the Mail sidebar. |
Erase junk messages | Mail automatically deletes junk messages at the specified time. Select a setting other than Never to avoid exceeding storage limits set by your email account provider. |
Trash Mailbox | Select a mailbox on the mail server or on your Mac to store deleted messages, or choose None (deleted messages are removed and aren’t available in the Trash mailbox). This option is available only for IMAP accounts. |
Erase deleted messages | Mail erases deleted messages at the specified time. Select a setting other than Never to avoid exceeding storage limits set by your email account provider. If you selected None for Trash Mailbox, you can have Mail permanently delete messages automatically. If your email account provider sets up the server to delete older messages, the messages are deleted regardless of how you change this option. |
Archive Mailbox | Select a mailbox on the mail server to store archived messages. |
Mac Mail Drafts
If you use an Exchange account, you can choose to store draft, sent, junk, and deleted messages on the server, and when to erase junk and deleted messages.
Macos Sierra Maill Drafts Application