Wine lets you run Windows software on Linux, and Darling does the same for macOS software. Another similar project is Anbox, for Android apps. Does it support GUI apps?
Don't junk your old Mac hardware just because it can no longer get new software updates. Get some new life in your old Macs with the GNU/Linux operating system! We'll show you how to 'try it before you buy it' so to speak to see how a specific version of GNU/Linux, Ubuntu, will run on your aging Mac.
Why bother trying GNU/Linux on your Mac?
I have a late 2010 MacBook Air. It's not as fast or as optically pretty as my 5K iMac nor my iPad Pro for that matter. I do, however, use it daily. I'm writing this article on it. As old as it is, it's 'good enough' for what I use it for and I still prefer the keyboard on it to the one on more modern MacBooks.
My MacBook Air just made the cutoff for being compatible with the newly released macOS High Sierra. I'm happy to know that for at least one more year, I'll be able to get the latest and greatest doodads, bells and whistles, and more importantly, I'll get the latest security updates (good thing too as while I'll write this, we've just found out that WPA2 has been cracked and clients will need to be updated with security patches).
However, Apple at one point will deem this well working, useful, good-enough MacBook Air as unworthy of any more updates. And as I understand the reasons why my venerable MacBook Air can't be supported indefinitely, I still find it to be wasteful that a decent-enough, capable, and not to mention still functioning computer be put to pasture because of lack of software updates.
This is where GNU/Linux comes in. GNU/Linux is a free and open source operating system very similar in many respects to the under-pinnings of macOS. It comes with modern networking capabilities, web browsers, and content creation tools. Not only is it known to run well with older hardware, but you will also get many years of software and security updates that you'd likely miss out on if you were to remain on a macOS-only installation.
See how well Ubuntu Linux runs on your Mac
You needn't throw out the baby with the bathwater and wipe your old Mac's hard drive clean before trying it out. All you need is a USB drive of a least 2GB in size and an internet connection to get started. Here's how to do it.
Get your USB drive ready
- Backup your Mac.
- Launch Disk Utility.
- Attach your USB key to your Mac.
Select your External USB device from the list of volumes. (BE VERY CERTAIN YOU SELECT THE PROPER DEVICE).
- Click Erase to format your USB key.
- Name your USB key.
- Select MS-DOS (FAT) as the type of Format you wish to perform.
Click Erase.
Download the Ubuntu Linux installation file.
- Go to the Ubuntu website.
- Click Ubuntu Desktop.
- Select the Ubuntu Linux version your prefer. If you want longterm support and stability, select Ubuntu LTS (recommended). If you prefer the latest software bells and whistles, select the non LTS Ubuntu.
- Download the file.
Prepare your USB key to run Ubuntu Linux
We now need to make the USB drive capable of booting Ubuntu Linux with special software. Ubuntu recommends using Etcher.
- Go to the Etcher website.
- Download Etcher for macOS.
- Install Etcher by double clicking the .dmg file you downloaded.
- Launch Etcher.
- Select the ubuntu install file known as an Image.
- Choose the USB drive you prepared with Select Drive.
Click Flash to start the process.
Try Ubuntu Linux!
You're now ready to try Ubuntu linux by booting off of your newly created bootable USB key drive.
- Leave your USB Key installed into a USB port on your Mac.
- Click on the Apple Icon at the top left of your menu bar.
- Select Restart.
- When you hear the familiar 'Bing' sound press and hold the alt/option key.
- You'll see the 'Startup Manager' and you can now select to boot from the EFI Boot disk.
- Select Try Ubuntu Without Installing.
- Tap Enter.
Ubuntu Linux will now boot up!
You'll be able to connect to Wi-Fi, browse the web, write up an article (or anything else you may want to do) without making any permanent changes to your existing hard drive. See how much you like it and you can eventually install Ubuntu side by side with your macOS install or go full bore with a Linux only installation (tutorials coming later).
What do you do with your old hardware?
I get a real kick out of repurposing old technology with new abilities. I really value the longevity of a computer system that can still run modern software. If I can keep it going beyond it's expected lifespan, I'm a happy camper. What's your take? What do you do with your old hardware? Let us know in the comments!
We may earn a commission for purchases using our links. Learn more.
My heartThis timelapse of macOS 10.0 through 10.15 is a nostalgic wonder
Can You Run Linux Programs On Mac
The very first version of macOS, or Mac OS X as it was known, arrived almost 20 years ago. This video takes us through every major update the Mac has seen since in one amazing timelapse.
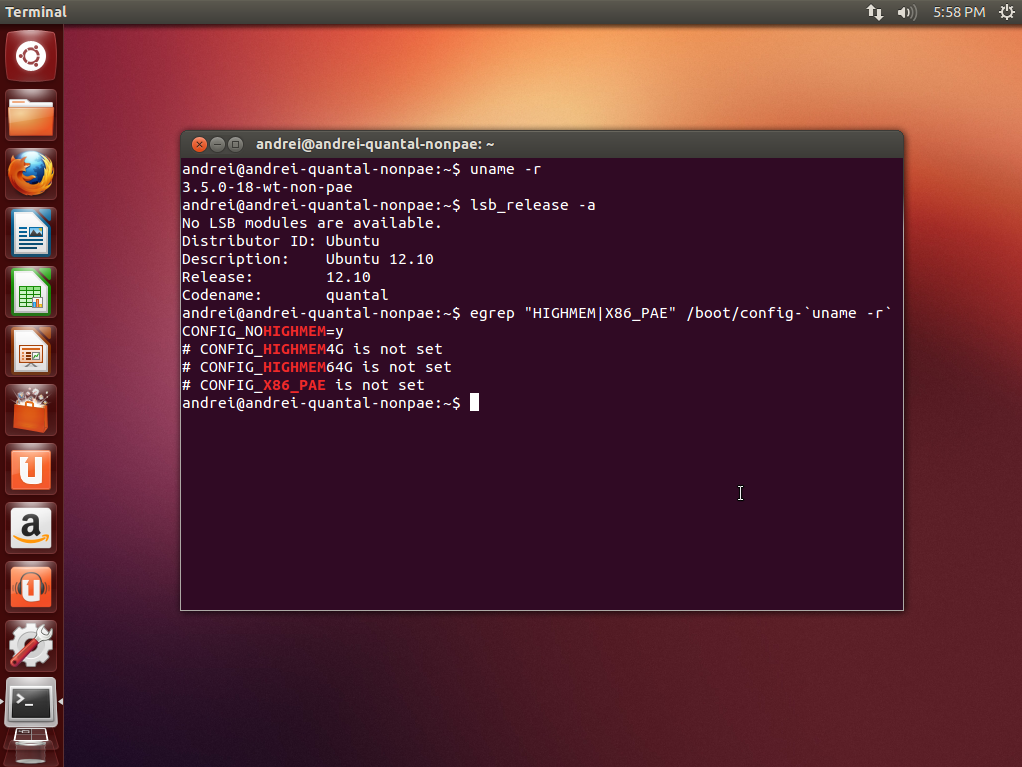
We've previously looked at using Virtual PC (www.connectix.com) to run software from another operating system such as Windows or Linux on your Mac. Now we'll use another method to run software used on Linux - alongside native OS X applications.
At the core of Mac OS X lies Darwin, a version of the BSD UNIX operating system that open source developers have used to port (transfer) code originally designed to run on UNIX and UNIX-like operating systems, such as Linux, to Mac OS X.
The first thing you'll need to do in order to run graphical Linux software on your Mac is to install an X server. XFree86 (www.xfree86.org), an open source distribution of the X window system, gives Linux its graphical display. By installing XDarwin (www.xdarwin.org), the Xfree86 port to OS X, Mac users can run additional Linux software that has been ported to Mac OS X.
Can I Run Linux Software On A Mac Pro
One great source for a list of Linux software available for Mac OS X is the Fink project (http://fink.sourceforge.net). As a package management tool, Fink also helps automate the sometimes-involved process of installing Linux software from the Internet by downloading dependent packages as well as installing them once they've been received.
Step 1: XDarwin
Using Fink is the best way to install XDarwin. For Linux newbies, however, there's now an even easier way to install XDarwin on OS X 10.1: at www.xdarwin.org you can download a 55MB graphical installer or purchase it on CD from www.xdarwin.com for $US24.95.
When the download completes, the .sit file should automatically uncompress and you should see an XInstall icon on your desktop, or wherever you saved it. Double-click this to start installation.
You may be asked for the administrator login name and password. If you don't have these, you probably shouldn't be trying this - and, even if you do, remember to always back up your files before experimenting with software. Next, select English and click OK. The installation is pretty straightforward - just agree to defaults such as Full Installation and make sure you install XDarwin to your main OS X volume. Keep clicking Next until you see an X icon pop up in your OS X dock. Select Done to finish the installation.
Step 2: Fink
Download the 8.4MB Fink installer image from http://fink.sourceforge.net/download to your Mac. Once downloaded, double-click this .dmg file to mount the Fink installer on your desktop. Double-click the installer and, inside, double-click the Fink Installer package file. You'll once again need the administrator details to install Fink. Click on the lock on the lower-left of the Install window to enter this information, and click OK. Read the 'ReadMe' and click Continue. Next, read the licence agreement and select Continue then OK. Select your OS X volume and hit Continue, then go through the last of the basic installation steps.
With the installation done, double-click your volume/hard disk icon on your desktop, navigate to the Applications-Utilities directory and double-click Terminal. At the prompt, type in pico .cshrc and in the simple text editor that appears, enter this line: source /sw/bin/init.cshPress
Step 3: Installing Gimp
Run Mac Software On Linux
The Gimp, strange as it sounds, is the name of an image manipulation program for Linux. Make sure you're connected to the Internet so you can use Fink's package management abilities to download it.
From the Terminal, type in fink list to bring up a list of available ported software for download. Begin downloading Gimp by using the following command: sudo apt-get install gimpFor the most part, the installation will be automatic; just select y for yes if you are prompted.
When you return to the prompt, close the Terminal window, double-click the red X icon located in your dock and select Rootless. Depending on the speed of your Mac, it may take a few moments for you to see the login window. Start Gimp by typing gimp into this window. The program may start minimised. If it does, just double-click it from the upper left of your screen. You're now running your first Linux application!
If you want to give your open source software windows a bit of the look and some functionality of OS X, I recommend installing OroborOSX from http://julia.et.ic.ac.uk/adrian/software/oroborosx.
Can I Run Linux Programs On Mac
More from MSI Gaming Australia