IUWEshare Mac USB Flash Drive Data Recovery can restore deleted files like videos, photos, audio files, documents and more from USB Flash Drive without any data loss on Mac. It is the most reliable Mac Data Recovery software for USB flash drive which guarantees Mac USB flash drive owners the most safe way to get lost data back.
I've apparently lost a bunch of '.pages' files on a 16GB Lexar flash drive that were present yesterday. I am at a total lose as to where the files have gone to. Any suggestions on a program or procedure to try to recover files from flash drive?
If you encounter the similar situation, you are in the right place. Absolutely, you can restore these files using a third-party software. In this article, we will take a look at how you can recover deleted or lost data from your USB flash drive on Mac and why data becomes lost on flash drives.
Part 2: How to Recover Files from USB Flash Drive on Mac?
Corruption Via Sharing: because USB devices are plugged into many different computers and devices, they have a very high chance of becoming corrupted due to frequent data transfers.
File System Corruption: if your USB files have too much damage done to them, that damage can corrupt your RAW file, which is the file that lets you access the USB drive.
A Nasty Virus: if you use an unsafe computer and get a malware script or virus placed onto your USB drive, this can result in corruption of the files. The virus will slowly infect each file and delete them.
Unplugging Without Ejecting: when you just yank the USB drive out of your Mac without using the eject button, this can cause formatting issues which can result in data loss.
How to Recover Files from USB Flash Drive on Mac?
Simply download AnyRecover, a recovery software for Mac that can recover all kinds of files. It comes with a free trial, 100% security, and has one of the highest recovery rates out of all recovery software available online.
Key FeaturesRestore deleted/lost pictures, videos, documents, e-mails, audio files, and other files from your Mac.
Recover lost data from Mac Hard Drive, USB flash drives, pen drives, etc.
Rescue your files without overwriting any other files from PC or Mac computers, keeping all files safe during the entire process.
Support Mac systems from Mac OS X 10.9 to macOS 10.15 (Catalina).
Steps to recover deleted files from Mac USB Drive with AnyRecover:
Step 1. Open up AnyRecover, connect your USB flash drive to your mac computer so that the recovery process can commence. Choose the USB Flash Drive and hit the Start button.
Step 2. It will start to do an all-round scan on your selected USB Flash Drive.
Step 3. Wait for AnyRecover to get back to you with your lost files. Once the scanning process is finished, it will list the files out to you based on type. Select which ones you want to recover. Hit the Recover button once you've selected all your files.
Tips For Recovering Deleted Files from a Flash Drive
Learning how to recover deleted files from USB Flash drive on Mac can help you. It is also essential to learn how to prevent data loss on USB devices.
Always remember that your files are never actually deleted but get marked for reuse, meaning that they will become overwritten by other files in the computer. All files are available to be retrieved prior to be overwritten on.
Safely remove your USB drive from your computer every time to avoid any damage to it.
A soon as you realize that your files are gone from your USB flash drive, stop using it immediately! You want to make sure that you don't overwrite the files through continued use.
Always use recovery software that can pull a large library of files types, as this gives you the most potential for recovery success.
Some users may encounter the following problems. Read on to solve your problems easily.
How to restore deleted files from USB flash drive on Mac?
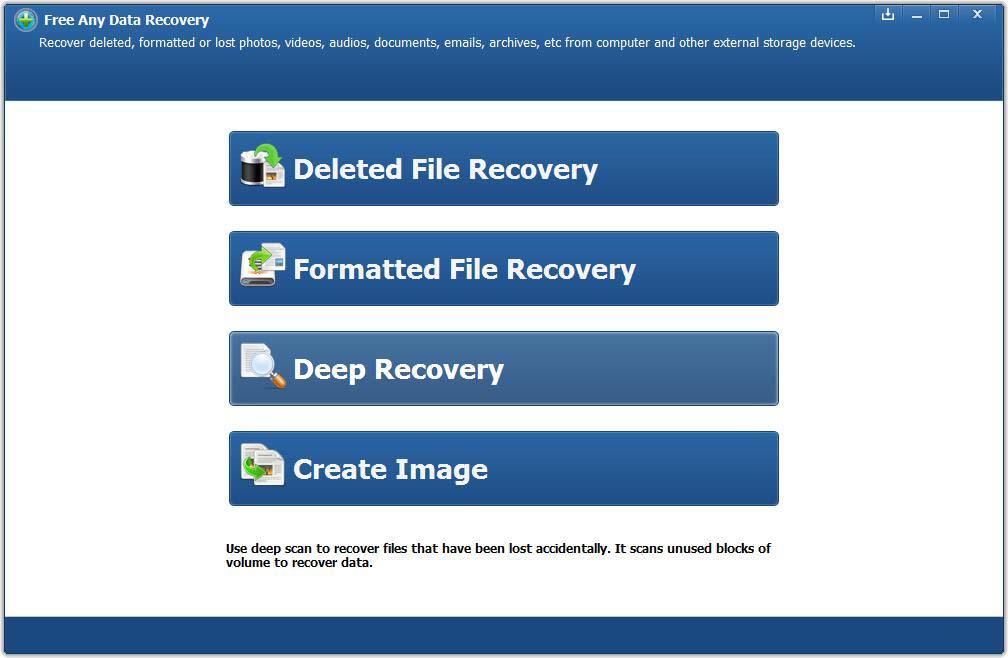
1. Launch AnyRecover for Mac, make sure your USB flash drive is connected to your computer successfully.
2. Select the connected USB drive and click the Start button to search lost files on the USB flash drive.
3. Double-click to preview the found files and select the exact ones you want.
4. Click Recover button to get lost files back.
Can you retrieve deleted files from flash drive without software?
You can restore deleted files from flash drive without software by CMD or from a previous version.
How to fix a corrupted USB flash drive without losing data?
1. Plug in the drive to your computer.
2. In the search bar, type “CMD” and press “Enter”.
3. Type 'chkdsk USB drive letter: /f' or 'chkdsk /X /f USB drive letter', replace 'USB drive letter'...Full Guide to USB Drive Repair.
You can use the USB Flash Recovery Software for Mac - AnyRecover to recover data from flash drive on Mac. AnyRecover comes highly recommended as it has one of the highest recovery ratings available, it can recover 1,000 of file types, and it comes with a free trial. Plus, it doesn't matter how those files were lost, because this tool can get them back regardless.
Jun 08, 2020 • Filed to: Solve Mac Problems • Proven solutions
For many years, users of Macs have been looking for the best tutorial to make sure that the use of usb drive on a Mac is not only explored, but it is also done well and that the best. To help users make the best use of the system tools, this article has met the demands and needs of Mac users and increase general awareness.
There are numerous advanced tips that can be used to make sure that the user gets the best results when it comes to USB usage on a Mac. This tutorial will discuss the top 7 tips for using flash drive. It will also provide a basic level of training to make the overall use of flash drive easier to Mac users.
Best Flash Drive Recovery Software
1 Connecting Flash Drive to MAC
This is the first step that a user will take. Connecting USB to Mac is a simple process. Connecting to the Mac leads to the recognition of the device which can then be used for file transfer and sharing. USB ports are on all Macs and user should connect the USB flash drive as seen in the picture below:
2 Formatting Flash Drive on Mac
This process is as follows:
a. Press CMD + Spacebar keys, then type application to access the application folder. Select Disk Utility.
b. Select the USB drive that is to be formatted from the left panel. Press the Erase button.
c. Press the Erase button again to confirm the process has been finished.
3 Scaning for Virus on USB Flash Drive on Mac
Flash Drive Recovery
This is also one of the functions that should be carried out to ensure that the system is never affected and the USB drive's data is also protected properly. The USB device should be right clicked once the ClamXav has been installed, which is the best antivirus software program. Please select the scan option to complete the process.
4 Opening Flash Drive on Mac
This is also one of the simplest process that can be carried out. It should be noted that a user should first scan the drvie for viruses so that the malware and viruses never affect the system. The finder that is built on Mac has the ability to open USB drives. The left panel shows all the connected drives and once the desired one has been clicked, the contents are shown in the right panel.
5 Transfering File from MAC to Flash Drive
Users can use flash drive on Mac in a simple way. Please scan the files that are being transferred to avoid virus attacks. The flash drive appears on the desktop of the Mac as soon as connected and the files can be dragged to finish the process completely.
6 Making Backup of Your Flash Drive on Mac
Users can right click the flash drive and select the duplicate option to backup data on Mac easily.
7 Recovering Files from Flash Drive on Mac
By using the Recoverit for Mac, the process is also very easy as below:
Recoverit for Mac can help you perform 'All-Around Recovery' once you launch Recoverit. Follow the next simple steps to perform flash drive data recovery on Mac.
Step 1: Select your flash drive on the section 'External removable device' to start scanning your data.
Step 2: A scanning process will run immediately. You can preview the files to make sure the files that you need are found.
Step 3. Select the required files and click the Recover button to finish the process.
What's Wrong with Mac
- Recover Your Mac
- Fix Your Mac
- Delete Your Mac
- Learn Mac Hacks