- Best Free Iphone Transfer Software
- Iphone To Mac Transfer Free
- Free Software To Transfer Text Messages From Iphone To Mac
May 12,2020 • Filed to: iPhone Transfer • Proven solutions
User Guide: How to Download iPhone/iPad/iPod Videos to Mac. Step 1 Install and Open iPhone Transfer Software. IPhone Transfer works on Windows and Mac OS X. In this example, we take Mac version as an example. Download and install the program on your Mac. Then launch the program after installation. You can see the main screen as follows: Step 2. The Mac iPhone Transfer Pro helps you transfer iOS files like videos, music, audiobooks from Mac or iTunes to your iPhone, iPad or iPod without iTunes. With this powerful iPhone data transfer software, you can copy many types of data like contacts, message (Messages, WhatsApp, Kik, Line, Viber, Messenger, WeChat, and QQ)), playlists, ebooks.
With the advent of technology, we have more than one means to stay up to date with the world around us. Even with all the modern communication mediums, text messages are still relevant at informing us about important events, even when there is no internet connection.
Messages on your PC or Mac might serve you well when you are using them, however, today everyone sports a smartphone and having messages on your iPhone is far more convenient than having the same on your Mac or PC. Naturally, you will want to save texts from PC to your iPhone and chances are that the methods to do so re quite a hassle.
In this guide, we will help you copy messages from PC to iPhone using three different methods. All three methods are tested to give positive results. You can decide which one suit your requirement the best after going through them all.
Making the text messages viewable on iPhone. There are a number of ways to transfer the exported Android messages to your iPhone, or at least view them on the iPhone. These methods work best with conversations exported in PDF format. Here are the best options: Transfer the files to your iPhone storage using iTunes. Open iTunes and connect your.
Part 1. Transfer messages from PC/Mac to iPhone using iCloud Backup Storage
If you have been using Apple devices, then you will definitely be familiar with their cloud storage option called iCloud. The iCloud is used to save data of iOS and MacOS users. Hence you can use the iCloud to save your contacts, photos videos, etc. It is also the place where all your backups are stored.
But did you know that you can use iCloud to sync messages from PC to iPhone? All your messages, that you have on your PC or your iPhone will be synced with iCloud. So if you do not have the messages on your iPhone, you can just use your computer to send the messages to your iPhone using the iCloud backup storage.
However, some users disable the backup feature on their iPhone. If there is no backup on your iCloud account, this method will not work. You will have to either backup files manually or use the automatic backup to have the files ready to be used.
Let’s have a look at how you can the Transfer messages from PC/Mac to iPhone using iCloud Backup Storage.
Step 1 Download the latest version of iTunes in your Mac/Pc. We recommend downloading the app from the official Apple website.
Step 2 Install the software on your computer and launch the program. After you launch iTunes, connect your iPhone to the computer via a USB connection. The software will automatically detect your iPhone.
Step 3 Now you need to restore the latest backup file that you have made to iCloud. Click the option Restore Backup provided in the Backups column.
Step 4 This will bring up the following message to verify your phone. Click Restore.
Step 5 Wait for the Restoration process to be over.
And that is how you can use iCloud Backup Storage to save texts from PC to iPhone. Again, you must take into consideration that for this process to work, firstly, you need to have a backup in place.
Even though this method can help you backup files, there are some disadvantages to it that you should know about;
Sep 15, 2017 I could not find any instructions about how to repair that, but at some point I came across the suggestion to 'hold the shift key down and click on the Word icon in the dock.' I did this and Word opened normally in my account. After this, Word opened normally without holding down the shift key. Apparently this fixed the problem. Mac hold down shift key for app iphone.
- Along with messages, every other file like the photos, videos, and docs will be restored. In other words, you will have no control over the data being restores
- If the backup file is quite old, then you will not be able to have the latest text messages
- Apple ID is mandatory for this method to work
Best Free Iphone Transfer Software
Part 2: Get messages from PC to iPhone using dr.fone
Best mac app for pdf editing. If you are not happy with the restriction that the first method puts in place, our second method helps you save texts from PC to iPhone without any restriction. The iSkysoft toolbox is a mobile management suite that has got everything covered, from file transfer to data recovery.
With dr.fone, we are not going to fiddle around with iTunes or iCloud. The software helps you to directly transfer data from your computer to your iPhone.
Iphone To Mac Transfer Free
Users who have more than text files to transfer from Mac/PC to your iPhone will also find the software to be really helpful because it can transfer a whole lot of file option (videos, pictures, contacts, docs, etc)
dr.fone - Phone Manager(iOS)
1-Click to Transfer Files between iOS and Computer
Setup was a snap and it was able to copy configurations from an old account (used with the older Harmony Remote Software) to the new account I created for the MyHarmony app.If you have an older Harmony remote—I have a Harmony 880 in addition to my newer Harmony One—MyHarmony does you no good as these older remotes aren’t supported. The software has a massive database of devices and will do the right thing and add it to the kind of activity you desire.I have a Harmony One remote and the MyHarmony software works perfectly with it. Harmony 510 remote software mac.
Free Software To Transfer Text Messages From Iphone To Mac
- The application provides a user-friendly solution to move photos from iPhone to PC or vice-versa.
- It is a complete toolkit that can be used to manage all kinds of data types. Not only photos, you can also move your videos, audios, messages, contacts, and so much more.
- You can also move your data from PC to iPhone selectively. It can also be used to transfer data from iPhone to another connected phone as well.
- Users can also move data between iTunes and iPhone, without using the iTunes application.
- The toolkit comes with dedicated support and money-back guarantee. It is compatible with every leading iPhone model (like iPhone XS, XR, XS Max, X, 8, etc.) and does not require jailbreaking as well.
Let’s go through the step by step procedure on how to sync message from Mac/PC to iPhone.
Step 1 Download the latest version of dr.fone from the official website.
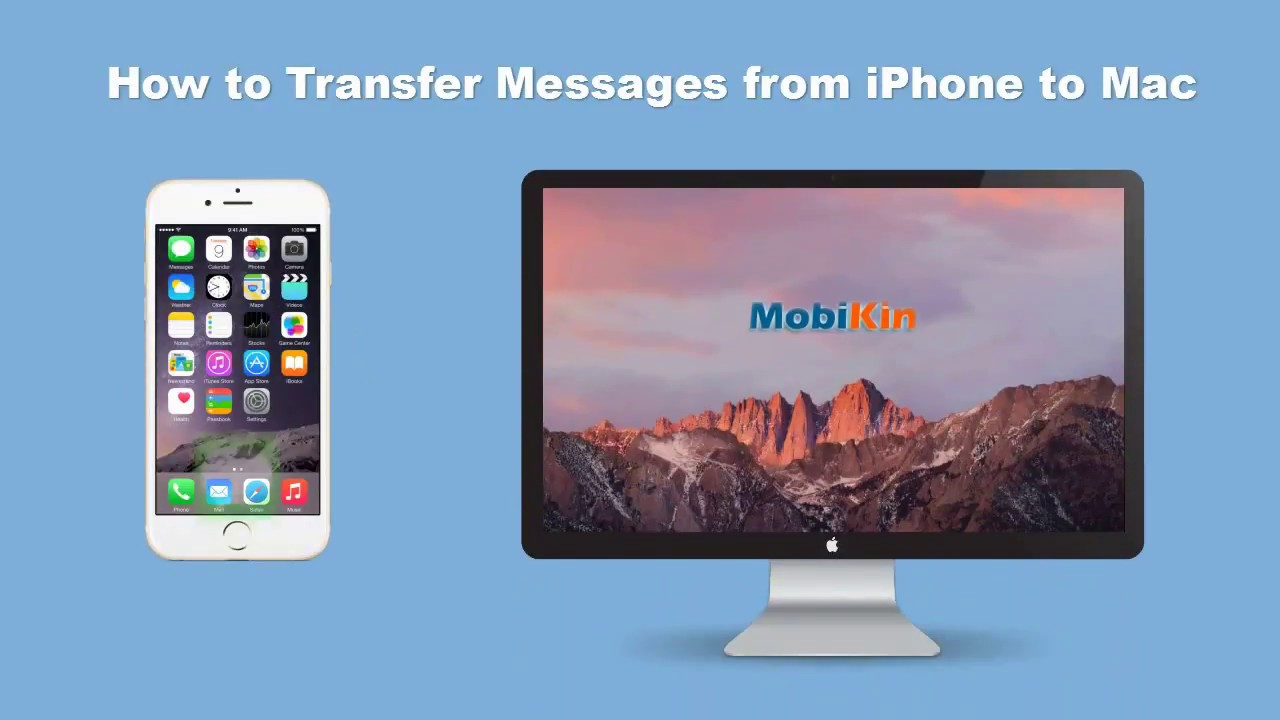
Step 2 Install and launch the application on your computer. Connect your iPhone to the computer via a USB connection. Click on the option Transfer.
Step 3 Now you will be provided three options. Click on the third option Transfer Device Photos to PC.
Step 4 A new window will be shown where you can add files to be transferred. Click on Add file option.
Step 5 find the messages backup file on your Mac or PC. Generally, it will be located in the following destination ~/Library/Containers/com.apple.iChat/Data/Library/Messages. Add the file to the list.
Step 6 After you select the file, the transfer process will begin. Wait for it to end before unplugging your iPhone from the system.
And that is it! The chat file will be exported to your iPhone and now you can have the messages in your computer on your iPhone.
Like you just saw in the tutorial, iSkysoft File transfer can be used to transfer a host of files that are not just restricted to messages. You can use the transfer option to export images, music, videos, etc. Hence you have not just downloaded a one-trick software, you have a multi-featured software that makes your mobile experience even better.
Part 3. How to use iMessage to sync messages from Mac to iPhone
MacOS has inbuilt support for iMessages and you can instruct your Mac to send the messages over your iPhone using iCloud. You can enable this feature within Mac and the criteria to enable this option is that you need to log in with your Apple ID on your Mac as well as your iPhone.
Let us help you through the whole process!
Step 1 Open the Messages app on your Mac
Step 2 Now go to preferences for Messages. Check the option Enable Messages in iCloud.
Step 3 In the same window, click Sync Now after you have completed Step 2.
Step 4 Now sign in to your Apple ID. You can find the sign in option at Settings → Sign in to your Device → Enter your Apple ID and password.
After a successful sign in, your iPhone will access data in the iCloud, and syncs messages from Mac to iPhone. As Apple ID is a crucial part of this process, if you do not remember your Apple ID or doesn’t have the same for the device, then this method will not work.
Conclusion
Saving texts from PC to iPhone can be done with both iCloud and the iMessage option. However, as we discussed, both have their share bit of disadvantages. If these shortcomings won’t affect you, then you can use them without any concern.
However, if you are looking for a method that always works, then iSkysoft is the one to choose! Make sure that you follow the steps perfectly to attain the results that you are after. Hope this guide helped in finding you the right solution.
Got lots of text messages on your iPhone and now looking for a way to transfer text messages from iPhone to computer for free? As you know, Apple provides a way to save your iPhone messages including SMS, MMS, iMessage to iCloud or iTunes. But you can't do anything with the messages in iTunes/iCloud in that case. Such as copy an entire text conversation on iPhone for a court, download text messages from iPhone to a document file on a computer, print text messages from iPhone on PC, etc. So is there a way to tranfer text messages from iPhone to computer without using iTunes or iCloud? Yes. BackuptransiPhone SMS/MMS/iMessage Transfer must be the best messages backup & restore tool that offers a way to transfer text messages with photo, video, voice attachment files from iPhone to computer freely. Just connect your phone to computer with your Apple cable, then click the 'Transfer' button on Backuptrans Messages Transfer software. All the messages content on your iPhone will be saved on your computer local. You can view the messages conversations on computer any time you want. exporting text messages from iPhone to PDF, printing text messages from iPhone on computer and restoring SMS, MMS, iMessage from computer to your iPhone is also supported. No other iPhone message transferring software can do this. It supports all iPhone 11/11 Pro/11 Pro Max/XS/XR/X/8 Plus/8/7 Plus/7/6 Plus/6, etc.
The following tutorial shows you how to transfer text messages from iPhone to computer step by step:
Step 0: Before you run the software, please make sure you have installed the latest version iTunes on your computer and enter the correct passcode on iPhone if your iPhone is protected with a passcode. Or you can simply turn off passcode on iPhone first before connecting your phone.
Step1: Install the software on computer and run it
Run Backuptrans iPhone SMS/MMS/iMessage Transfer and connect iPhone to the computer with Apple USB cable. Then the software will automatically read all text messages(SMS & MMS & iMessage) from your iPhone and show them on its main interface:
Tip: Clicking the iPhone title under Devices list will show all SMS, MMS, iMessage messages. To view only the conversation with a single friend like Kenny, just click the contact name like 'Kenny' on the left list.
Step 2-A: Transfer all text messages from iPhone to Computer
1) Click the iPhone in Devices list.
2) Turn to top toolbar and press 'Backup Messages to Local Database' button or go File -> Backup Messages to Local Database.
Tip: Or you can right-click the iPhone in Devices list and then choose 'Backup Messages to Local Database'.
It is a great software if you need to design characters. Best 3d modeling software for mac free. Fusion360We talked about this powerful software in our recent. This software offers cloud storage, which is really convenient while working on projects with a whole team: everyone can access the same files. Modo has a flexible node-based rigging system that will make it easy for you to create, edit, manage and reuse complex character rigs.
Step 2-B: Transfer iPhone text messages with a single contact
1) Click your wanted contact name under device.
2) Turn to top toolbar and press 'Backup Messages to Local Database' button or go File -> Backup Messages to Local Database.
Tip: Or you can right-click the contact name and then choose 'Backup Messages with this Contact to local database'.
Step 3: Select a database to save text messages
Select a database to save your SMS, MMS, iMessage messages. To create a new database for your iPhone, simply enter a new database name. Click Confirm to continue.
Transferred successfully. All your iPhone SMS, MMS, iMessage messages with attached files have been saved on computer.
How easy and fast! Now you can click the backup file to view, export or print text messages on computer with BackuptransiPhone SMS/MMS/iMessage Transfer. You can even extract attached media files from iPhone messages onto your computer. Free download the program on your computer to try now. For any help, please contact our support team via email at support@backuptrans.com.
Note:If you are using Mac, please use BackuptransiPhone SMS/MMS/iMessage Transfer for Mac. Free network mapping software mac.