Regardless of whether you have a MacBook or desktop Mac, these are some of the best computers that money can buy. However, Apple has strayed from the trail in recent years with questionable software releases that seem to offer more bugs and issues than solutions and remedies.
Contents
- 1 How-to speed up Apple Music or Photos syncing
Related Reading
Catalina is one of the most notorious offenders of this, as Apple has been forced to release regular “point” releases in an effort to make things right. One issue comes in with the new Apple Music and Photos app, which were redesigned with “Catalyst” frameworks. Some users have stated they have seen syncing issues to the point where photos just won’t download or you can’t play a single song in Apple Music.
Oct 09, 2019 Apple has officially released macOS Catalina, the latest version of its Mac operating system, and can now be downloaded by anyone with a compatible MacBook.Like any new operating system, Catalina brings a series of changes to macOS. One of the most notable is that the iTunes has been removed, to be replaced by three new separate applications: Music, Podcasts and TV.
How-to speed up Apple Music or Photos syncing
macOS Catalina brings a lot of new features to the Mac world, but this release has been bumpy to say the least. Apps and the system itself does not work as expected, and one prominent issue has been the syncing speeds of apps like Apple Music and Photos.
Some users have stated that there are issues when trying to simply load one song from the cloud, while others cannot access their library at all. There are a few different methods you can try out in an effort to get syncing back to normal.
Check your home network
In order to rule out any issues with your network, there are a couple of things you can try. If your Mac is connected via Wi-Fi, then we would recommend switching to a hardwired network over Ethernet. This connects your Mac directly to the router and will let you know if there’s something up with your WiFi connection.
If the problem persists after switching between WiFi and Ethernet, then go ahead and reboot your router directly. While there is not a single way to do this, there is usually a Reset button on the back or bottom of the router. Hold that for up to 15 to 20 seconds, and then release it. All of your devices will be temporarily disconnected, but could work out any issues.
For those that continue seeing issues, or have isolated the issue to your Mac, then proceed with the following possible solutions.
Does your Mac need an update?
.png)
The next most common question for computer trouble-shooting is to check for a software update. The first of which is almost always “turn it off and then back on”. But here’s what you can do to check for a software update:
- Click the () icon in the Menu Bar.
- Select System Preferences.
- In the preferences menu, click Software Update.
- If an update is available, click the Update Now button and let your Mac work its magic.
While you can continue using your Mac normally as the update downloads, you will be prompted to install the update after it’s downloaded. During this process, do not unplug or turn off your Mac, and just let it “do its thing”.
Boot into Safe Mode
Itunes Mac Os Catalina
Safe Mode is a super-useful utility when going through the troubleshooting process. When you boot into Safe Mode, the system performs a basic check of your startup disk, deletes some system caches, while limiting what software automatically loads. Here’s how you can boot into Safe Mode:
- Turn off your Mac completely.
- Press the Power button on your Mac, then press and hold the Shift key as it starts up.
- Release the Shift key as soon as the login window appears.
- Log into your account.
After you have logged in, you will want to go through Music or Photos app in order to test to see if the issues still persist. If so, follow the next potential troubleshooting method.
Make sure that you don’t have a rogue app on startup
It’s always fun to test out and try new apps on your Mac, especially if it’s something that you just discovered or a new release. However, there are some apps that “go rogue” and can cause issues on your Mac. This is doubly as true for those apps that are designated to open automatically. In order to manage which applications are available when you log in, follow these steps:
- Click the () icon in the Menu Bar.
- Select System Preferences.
- Click on Users & Groups.
- Highlight your user profile, and tap Login Items in the main preferences panel.
- Uncheck the box for any items that are designated to open automatically on startup.
- Restart your Mac.
In the event that there are apps that you don’t want to open automatically, you can go back to the Login Items panel and remove them. Just highlight the application you want removed, and then tap the (-) icon at the bottom of the panel. As a reminder, we recommend restarting after you make any of these changes to ensure that the app does not continue to appear. In that event, you’ll want to uninstall it from your Mac.
Create a “test” user account
One relatively-unused method for testing if something is going on with your iCloud account itself is to create a secondary “test user” on your Mac. This will give you the ability to essentially start from scratch on a different user account, as the files and everything will be saved to a new directory.
- Click the () icon in the Menu Bar.
- Select System Preferences.
- Click on Users & Groups.
- At the bottom of the sidebar, tap the + icon.
- Complete the fields to create the new user account
Now that the user account has been created, you’ll need to switch to it. But before doing so, you’ll need to log out of your Apple ID on the current user account. Here’s how you do that:
- Click the () icon in the Menu Bar.
- Select System Preferences.
- Click the Apple ID button in the top section.
- Tap Overview in the sidebar.
- At the bottom of the main box, click Sign Out…
- Choose which bits of iCloud data you wish to keep a copy of on your Mac.
- We would recommend not keeping a copy of these if you have already backed everything up. This gives you the best chance to make sure there are not rogue files wreaking havoc.
- Click the Continue button.
- If you have Apple Pay, click the Sign Out and Remove Cards button.
Now that you have logged out of iCloud on this account, go back to the () icon in the Menu Bar, and select Log Out from the drop-down menu. After you have logged out, log into the newly-created account.
After you are logged into the new user account, you need to log into your iCloud account on this new user. Here’s how you can do so:
Mac Os Catalina Removed Music Apps
- Open System Preferences.
- Click Sign in at the top of the page.
- Enter your iCloud login information.
With this new account, try to reproduce the issues that you were experiencing. If the problem persists, then you’ll want to reach out to Apple Support in order to see if there’s something on the servers that is causing the hang-up.
Andrew is a freelance writer based on the East Coast of the US.
Mac Os Catalina Release
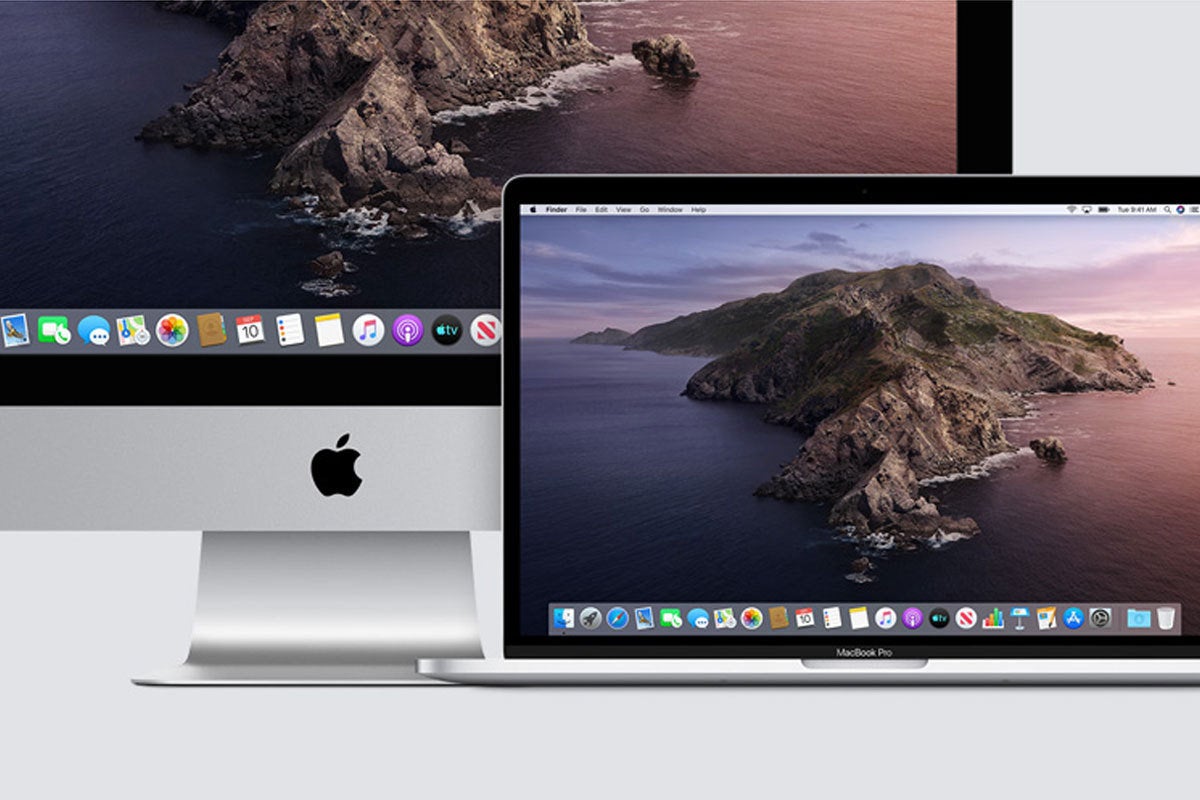
He has written for a variety of sites over the years, including iMore, Android Central, Phandroid, and a few others. Now, he spends his days working for an HVAC company, while moonlighting as a freelance writer at night.