In macOS Catalina, Apple replaced the iTunes app with three new apps, Music, Apple Podcasts, and Apple TV. If you still use iTunes on your Mac to sync your iPhone and iPad, don't worry. You can still use your computer to perform this task. It's just different on the new macOS.
USB Syncing and WiFiConnect your iPhone to your computer, and launch iTunes if it doesn’t start automatically.Click on your iPhone under the Devices section.Click on each tab, and uncheck the Sync checkbox for each type of content.Select the “Summary” tab, and uncheck the option to “Sync. Before you start, make sure you're logged in with your Apple ID to all the devices you'd like to sync with. If you have more than one Apple ID, you'll need to choose one and stick to it for podcast syncing. You'll need to repeat the steps below with your iPhone, iPad, and iPod touch to sync them all. Open your Settings app.
Where to sync your iPhone or iPad on macOS Catalina
Devices setup with the same Apple ID sync a lot of user data between them for built-in apps by default. If you concerned about keeping company and personal data segregated, it is recommended to use different Apple ID for your iPad and iPhone (personal Apple ID for iPad and a separate one for iPhone).
Instead of using iTunes to sync your mobile device in macOS Catalina, you'll use Finder:
- Click on the Finder app on the Mac Dock.
Select your device on the left side of the screen under Devices.
Source: iMore
Once you do, you'll see the familiar interface that's been carried over from macOS Mojave. From here, you can restore your device, manage backups, and sync content between your computer and mobile device(s). From this screen, you can also handle file transfers between devices.
How to sync music to your iPhone or iPad on macOS Catalina
If you're using the iCloud Music Library sync on your iPhone or iPad, you cannot sync music using your Mac.
- Click on the Finder app in the Mac Dock.
- Select your device on the left side of the screen under Devices.
On the right-hand side, click on the Music tab.
Source: iMore
- Check the box Sync Music onto your device to activate Music syncing.
- Under Sync, you can select Entire music library or Selected playlists, artists, albums, and genres.
Under Options, you can choose to include videos, voice memos, and automatically fill free space with songs.
Source: iMore
- Select playlists, artists, albums, and genre, where applicable.
- Click Apply.
Click Sync to sync music files between your Mac and mobile device.
Source: iMore
How to sync movies between your iPhone or iPad on macOS Catalina
- Click on the Finder app in the Mac Dock.
- Select your device on the left side of the screen under Devices.
On the right-hand side, click on the Movies tab.
Source: iMore
- Check the box Sync Movies onto your device to activate Movies syncing.
- Under Sync, click the Automatically include box.
Use the pull-down menu to select all content or make another choice from those listed.
Source: iMore
- Click Apply.
Click Sync to sync movies between your Mac and mobile device.
Source: iMore
How to sync TV shows to your iPhone or iPad on macOS Catalina
- Click on the Finder app in the Mac Dock.
- Select your device on the left side of the screen under Devices.
On the right-hand side, click on the TV shows tab.
Source: iMore
- Check the box Sync TV Shows onto your device to activate TV Show syncing.
- Check the box to Automatically include.
- In the pull-down menu, select all unwatched or make another choice from those listed.
In the next pull-down menu, select all shows or selected shows.
Source: iMore
- If selected shows were chosen, check the boxes next to the shows you want to sync.
- Click Apply.
Click Sync to sync TV shows between your Mac and mobile device.
Source: iMore
How to sync podcasts to your iPhone or iPad on macOS Catalina
- Click on the Finder app in the Mac Dock.
- Select your device on the left side of the screen under Devices.
On the right-hand side, click on the Podcasts tab.
Source: iMore
- Check the box Sync Podcasts onto your device to activate podcast syncing.
- Check the box to Automatically copy.
- In the pull-down menu, select all unplayed or make another choice from those listed.
In the next pull-down menu, select all podcasts or selected shows.
Source: iMore
- If selected podcasts were chosen, check the boxes next to the podcasts you want to sync.
- Click Apply.
Click Sync to sync podcasts between your Mac and mobile device.
Source: iMore
How to sync audiobooks to your iPhone or iPad on macOS Catalina
- Click on the Finder app in the Mac Dock.
- Select your device on the left side of the screen under Devices.
On the right-hand side, click on the Audiobooks tab.
Source: iMore
- Check the box Sync Audiobooks onto your device to activate audiobooks syncing.
- Check to sync All audiobooks or Selected audiobooks.
Select your audiobooks to sync, when applicable.
Source: iMore
- Click Apply.
Click Sync to sync audiobooks between your Mac and mobile device.
Source: iMore
How to sync books to your iPhone or iPad on macOS Catalina
- Click on the Finder app in the Mac Dock.
- Select your device on the left side of the screen under Devices.
On the right-hand side, click on the Books tab.
Source: iMore
- Check the box Sync Books onto your device to activate books syncing.
- Check to sync All books or Selected books.
Select your books to sync, when applicable.
Source: iMore
- Click Apply.
Click Sync to sync audiobooks between your Mac and mobile device.
Source: iMore
How to sync photos to your iPhone or iPad on macOS Catalina
Mac Sync App Between Devices Android
If you're using the iCloud Photo Library sync on your iPhone or iPad, you cannot sync photos using your Mac.
- Click on the Finder app in the Mac Dock.
- Select your device on the left side of the screen under Devices.
- On the right-hand side, click on the Photos tab.
Determine the files to sync.
Source: iMore
How to sync files to your iPhone or iPad on macOS Catalina
- Click on the Finder app in the Mac Dock.
- Select your device on the left side of the screen under Devices.
On the right-hand side, click on the Files tab.
Source: iMore
- Click the files you wish to sync using the pull-down menus for each applicable app.
- Select Apply.
Click Sync to sync files between your Mac and mobile device.
Source: iMore
How to backup your iPhone or iPad on macOS Catalina
You can manually backup your iPhone or iPad on your Mac:
- Click on the Finder app in the Mac Dock.
- Select your device on the left side of the screen under Devices.
- On the right-hand side, click on the General tab.
Click Back Up Now next to the Backup and Restore section.
Source: iMore
How to restore your iPhone or iPad on macOS Catalina
You can manually restore your iPhone or iPad on your Mac:
- Click on the Finder app in the Mac Dock.
- Select your device on the left side of the screen under Devices.
- On the right-hand side, click on the General tab.
Click Restore Backup next to the Backup and Restore section.
Source: iMore
Final questions and comments
If you have any questions about the new syncing process with macOS Catalina, let us know below.
We may earn a commission for purchases using our links. Learn more.
My heartThis timelapse of macOS 10.0 through 10.15 is a nostalgic wonder
The very first version of macOS, or Mac OS X as it was known, arrived almost 20 years ago. This video takes us through every major update the Mac has seen since in one amazing timelapse.
If you're using macOS Mojave or earlier or a Windows PC, use iTunes to sync content to your devices. Before you use iTunes to sync content to your iOS or iPadOS device, consider using iCloud, Apple Music, or similar services to keep content from your Mac or PC in the cloud. This way, you can access your music, photos, and more on your devices when you aren't near your computer. Learn more about using Apple Music or iCloud Photos instead of iTunes.
If you use iCloud or other services like Apple Music to keep your content up-to-date across all of your devices, some syncing features through iTunes might be turned off.
What you can sync with iTunes
- Albums, songs, playlists, movies, TV shows, podcasts, and audiobooks.
- Photos and videos.
- Contacts and calendars.
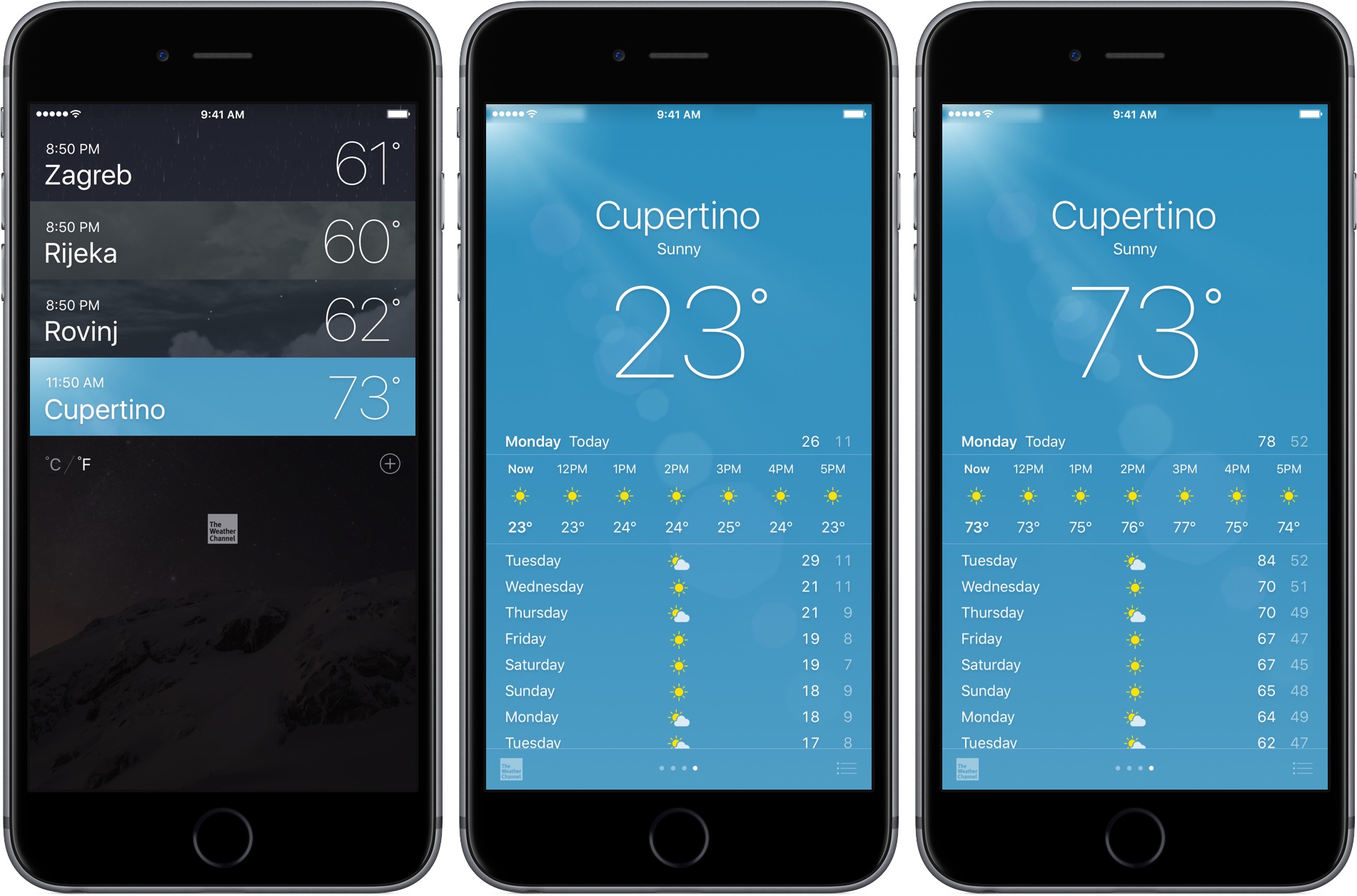
iTunes features might vary by country or region.
Sync or remove content using iTunes
- Open iTunes and connect your device to your computer with a USB cable.
- Click the device icon in the upper-left corner of the iTunes window. Learn what to do if you don't see the icon.
- From the list under Settings on the left side of the iTunes window, click the type of content that you want to sync or remove.* To turn syncing on for a content type, select the checkbox next to Sync.
- Select the checkbox next to each item that you want to sync.
- Click the Apply button in the lower-right corner of the window. If syncing doesn't start automatically, click the Sync button.
* You can only sync your device with one iTunes library at a time. If you see a message that your device is synced with another iTunes library, your device was previously connected to another computer. If you click 'Erase and Sync' in that message, all content of the selected type on your device will be erased and replaced with content from this computer.
Sync your content using Wi-Fi
After you set up syncing with iTunes using USB, you can set up iTunes to sync to your device with Wi-Fi instead of USB.
Mac Sync App Between Devices Download
- Connect your device to your computer with a USB cable, then open iTunes and select your device.
- Click Summary on the left side of the iTunes window.
- Select 'Sync with this [device] over Wi-Fi.'
- Click Apply.
Windows 10 Sync Between Devices
When the computer and the device are on the same Wi-Fi network, the device appears in iTunes. The device syncs automatically whenever it's plugged in to power and iTunes is open on the computer.
Get help
Iphone Sync App
- Learn what to do if you see an error when you try to sync your iPhone, iPad, or iPod touch with iTunes.
- Learn how to redownload items that you purchased on another device.
- Learn how to import photos and videos to your computer.