'macOS 10.13 High Sierra is now available for update on Mac computers and can anyone of you tell me some tips that can help me smoothly update my MacBook Pro into latest macOS High Sierra without losing any data or meet any problems? Thank you.'
If you are trying to find a simple way to update Mac OS to the latest 10.13 or 10.13.4 High Sierra or you are looking for effective solutions to fix macOS High Sierra update stuck or failure error, you are at the right place. Follow the two next parts to free download macOS 10.13/10.13.4 to install and fix the macOS High Sierra update error right now.
May 29, 2020 While the listing number has not been updated for some reason, the link will take you to the Apple Store for the correct 10.13.6 update. What's more important to me is that the link for the 10.13.6 Combo update is correct. If I have to do a new install of 10.13, the Combo update is essential to bring it up to date quickly. Jun 30, 2018 Apple's 10.13.4 update for macOS adds new commands that IT can use to easily and silently perform upgrades or clean installations of macOS-without a recovery partition.
Part 1. Upgrade to macOS 10.13/10.13.4 High Sierra without losing data
Update My Mac To 10.13
Here Part 1, we'll show you how to upgrade to macOS 10.13/10.13.4 High Sierra without losing any data on MacBook Pro/MacBook Air/iMac etc.
Step 1. Back up Mac computer data before macOS 10.13/10.13.4 update
Here you have two options to backup Mac data before macOS 10.13/10.13.4 update: Time Machine or Mac backup software for help.
Option 1. Back up Mac data with Time Machine
- 1. Connect an external hard drive to your Mac and launch Time Machine. (The drive should be at least the same size as your Mac drive.)
- 2. Turn the Time Machine slider ON > Select Backup Disk to set the external hard drive as the backup destination.
- 3. Select important data to backup now.
Option 2. Backup Mac data with Mac backup software
EaseUS Todo Backup for Mac supports backing up your Mac data in 3 steps:
1. Download, install and launch EaseUS Todo Backup for Mac.
Click the first Backup tab or simply click the plus (+) button at the left corner of the left pane to create a backup project -- name the backup project and click OK.
2. Set up the backup destination where you want to store Mac files as backups, automatic backup frequency and click OK.
3. Add files and folders to the backup project.
Click File+ to selectively choose files and folders to back up and click the blue start button to back up your Mac data to another drive or external device.
Step 2. Download and install macOS 10.13/10.13.4 High Sierra
1. Go to the Apple store > Find macOS 10.13.10.13.4 update.
2. Click Download and fill in your Apple ID when asked.
3. After you download the macOS 10.13/10.13.4 upgrade software, install the software and update Mac computer to macOS 10.13 or 10.13.4 High Sierra by following the onscreen instructions.
If no update problems occur, restart your Mac computer and enjoy the new macOS on your device.
If you get stuck or cannot install macOS 10.13 on your device, just follow Part 2 to get the problems solved and fixed on your own.
Part 2. Fix macOS 10.13/10.13.4 High Sierra update stuck/failure or freeze error
If you cannot download or install macOS 10.13 update on your Mac, or macOS 10.13/10.13.4 gets stuck, freezes or fails to install, don't panic and just simply follow these instructions.
Fix 1. macOS Sierra 10.13/10.13.4 downloaded but won't install
If you get stuck or fail to install the downloaded macOS 10.13/10.13.4, try the tips below to get this problem fixed:
- Open Launchpad > Delete 'Install macOS Sierra' file with a question mark on it.
- Reboot Mac and retry downloading a new macOS Sierra update 10.13/10.13.4.
- Click Apple Menu > Select App Store > Click Update next to macOS Sierra in the Update section.
Fix 2. macOS 10.13/10.13.4 High Sierra fails to install/gets stuck or freezes while installing
Here you have two options to fix the macOS 10.13/10.13.4 installation failure error:
Option 1. Install macOS update in Safe Mode to fix the macOS High Sierra 10.13/10.13.4 update stuck error
- Disable or uninstall any Anti-virus software on your Mac.
- Ensure Mac computer has a proper and reliable internet connection.
- Install macOS Sierra in Safe Mode.
- Hold Power until your Mac shuts down > Turn your Mac on and hold the Shift key > Release Shift when the Apple logo appears > The Mac shall be booted into the Safe Mode.
- Then try to install macOS 10.13/10.13.4 update again.
If you cannot install macOS 10.13/10.13.4 in Safe Mode, try a clean installation of the new update.
Option 2. Clean installation of macOS Sierra 10.13/10.13.4 to fix macOS fails to install issue
To complete a clean installation of macOS Sierra 10.13/10.13.4 on Mac, you may need to do some pre-installation preparation:
Step 1. Create a bootable installer
- Download the macOS Sierra 10.13/10.13.4 installation package from Mac App Store.
- Connect a new USB drive with Mac > Open Disk Utility in Applications/Utilities folder > Select thumb drive in sidebar and click Format.
- Name USB as Untitled > Choose OS X Extended > Click Erase > Open Terminal once the USB is formatted and finish downloading macOS Sierra.
- Ensure USB named Untitled is connected to Mac > Type below command in Terminal and hit Enter: sudo /Applications/Install macOS Sierra.app/Contents/Resources/createinstallmedia --volume /Volumes/SierraBootInstall --applicationpath /Applications/Install macOS Sierra.app --nointeraction &&say Done
- Enter Administrator password if necessary. The command will create a bootable Sierra installer on the USB drive.
Step 2. Clean installation of macOS 10.13/10.13.4 update
- Connect a USB bootable drive to your Mac and restart the Mac by holding Option until you hear the reboot tone.
- Select the disk called Install macOS Sierra in the drive list that appears on the screen.
- Once the USB drive is booted, select Disk Utility > Choose Mac's startup from the list > Click Erase.
- Once Mac's startup disk is formatted, return to the Utilities window and select Install macOS > Choose the recently erased startup drive to install macOS > Follow onscreen prompts to complete the installation.
Extra Tip: Restore lost data due to the macOS 10.13/10.13.4 High Sierra update
If you forgot to create backups for your Mac data before the macOS 10.13/10.13.4 update, you still have a chance to restore lost data due to the update.
Professional Mac data recovery software - EaseUS Data Recovery Wizard for Mac with Bootable Media allows you to restore all lost data due to a macOS update or for other reasons.
1. Click the tutorial page about how to create bootable media for Mac.
2. Boot your Mac from EaseUS Data Recovery Wizard for Mac Bootable Media.
3. Launch EaseUS Data Recovery Wizard for Mac and select the file types of lost data. Click Next.
4. Choose the volume where the data was lost, click Scan to let the program scan the lost data for you.
Choose Deep Scan and let the program find more lost data for you on your Mac.
Important Note -- if your Mac hard drive uses an APFS file system, you can only use the deep scan option to scan and find all lost data on the drive
5. Preview and choose the found hard drive data, then click Recover to save it in a safe spot on your Mac.
High Sierra is an update of MacOS which focuses mostly on back-end developments and a higher level of user security. As such, this operating system lays a foundation for future upgrades.
Stay safe

In essence, High Sierra took what was good with Sierra and developed it into a more comprehensive software.
High Sierra emphasizes the already-existing benefits of MacOS previous system, Sierra. There are few bells and whistles, but the changes are noticeable and positive. The Apple file system is the most significant feature it brought. It enables the storage and encryption of a large number of files. Thus, it boosts performance and helps manage device memory issues.
Apple also introduced new formats for video and photos in this version. These formats compress data - that’s a benefit as files can get huge with ever-rising resolutions. They added support for virtual reality headsets as well.
Besides that, when it comes to Safari, Mac search engine, there are some notable improvements with the update. The users can now control annoying auto-play videos, prevent tracking, and more. There are also notification controls, and you will experience a boost in performance, too.
The most noticeable changes took place in Apple’s Photo App, though. It went through a total revamp both visually in its interface and terms of tools and functions available. Many other discreet changes happened all over the system.
Where can you run this program?

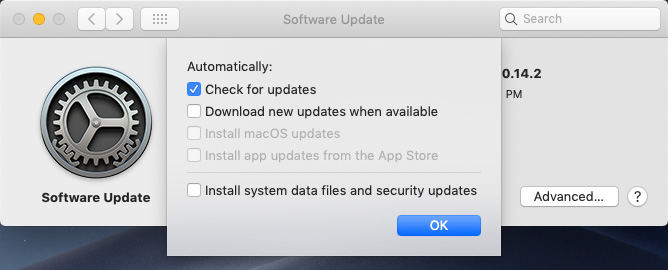
Software Update Mac 10.13.6
If you’re running Sierra on your Mac, you will be able to run this one as well.
Is there a better alternative?
Yes. Mojave, the newest version of MacOS, brought even more improved features to the table. However, if you can’t run it on your device, this is the second best.
Our take
High Sierra is not the shiniest upgrade Apple brought, but it’s one that sets the stage for new upgrades to come. Even out of that context, it’s a great operating system.
Should you download it?
Yes, if your device can support it. The new options and better security settings are worth getting.
10.13