Download this app from Microsoft Store for Windows 10 Mobile, Windows Phone 8.1, Windows Phone 8. See screenshots, read the latest customer reviews, and compare ratings for File & Password Vault. Install this Calculator Vault-Hide Photos & Videos, App Lock app which helps you to hide your images many more files into a safe VAULT gallery. App provides an option to change and forgot password facilities. This is the best app with Secret Calculator and Gallery Vault which allows facilities to hide your all things with a passcode.
Download Vault – Hide Pics & Videos, App Lock, Free Backup for PC/Mac/Windows 7,8,10 and have the fun experience of using the smartphone Apps on Desktop or personal computers.
Description and Features of Vault – Hide Pics & Videos, App Lock, Free Backup For PC:
New and rising Business App, Vault – Hide Pics & Videos, App Lock, Free Backup developed by cxzh.ltd for Android is available for free in the Play Store. Before we move toward the installation guide of Vault – Hide Pics & Videos, App Lock, Free Backup on PC using Emulators, here is the official Google play link for Vault – Hide Pics & Videos, App Lock, Free Backup, You can read the Complete Features and Description of the App there.
| Name: | Vault – Hide Pics & Videos, App Lock, Free Backup |
| Developer: | cxzh.ltd |
| Category: | Business |
| Version: | 12M |
| Last updated: | August 28, 2019 |
| Content Rating: | 50,000,000+ |
| Android Req: | 50,000,000+ |
| Total Installs: | 12M |
| Google Play URL: |
Also Read: Rocky Climb For PC (Windows & MAC).
Android & iOS Apps on PC:
PCAppStore.us helps you to install any App/Game available on Google Play Store/iTunes Store on your PC running Windows or Mac OS. You can download apps/games to the desktop or your PC with Windows 7,8,10 OS, Mac OS X or you can use an Emulator for Android or iOS to play the game directly on your personal computer. Here we will show you that how can you download and install your fav. App Vault – Hide Pics & Videos, App Lock, Free Backup on PC using the emulator, all you need to do is just follow the steps given below.
Steps to Download Vault – Hide Pics & Videos, App Lock, Free Backup for PC:
1. For the starters Download and Install BlueStacks App Player. Take a look at the Guide here: How To Install Android Apps for PC via BlueStacks.
2. Upon the Completion of download and install, open BlueStacks.
3. In the next step click on the Search Button in the very first row on BlueStacks home screen.
4. Now in the search box type ‘Vault – Hide Pics & Videos, App Lock, Free Backup‘ and get the manager in Google Play Search.
5. Click on the app icon and install it.
6. Once installed, find Vault – Hide Pics & Videos, App Lock, Free Backup in all apps in BlueStacks, click to open it.
Hide Folders On Mac
7. Use your mouse’s right button/click to use this application.
8. Follow on-screen instructions to learn about Vault – Hide Pics & Videos, App Lock, Free Backup and play it properly
9. That’s all.
Related
FileVault is one of those Mac features that you know is there but are never really sure what it’s there for. Apple has never really made a big song and dance about how the feature protects your data or why you should bother with it, so we’re going to do it instead.
This won’t be a literal song and dance, unfortunately, (we don’t have the natural rhythm) but we will tell you all you need to know about FileVault, as well as how and why you should use it. But feel free to sing the words as you read them and dance along at the same time.
Okay, let’s get into it.
Vault Software File Hide Mac Address
What is FileVault?
FileVault is macOS’s built-in disk encryption feature. It's designed to encrypt your Mac's hard drive and all of the files located on the drive using 128-bit AES encryption with a 256-bit key.
Once FileVault is enabled on your Mac, all existing data will be encrypted. From then on, any new and changed data will be automatically locked down and password protected on boot to prevent unauthorized access.
FileVault was originally introduced to Mac back in 2003 on OS X 10.3 Panther. But to say it wasn’t very good would be an understatement. It was terrible. The functionality was poor, the implementation was shoddy, and only the home directory could be encrypted.
Thankfully, 2003 was a long time ago and now, with FileVault 2, you can expect full-disk encryption and the ability to use the Find My Mac feature to wipe your drive remotely if ever your system falls into suspect hands.
Should I use FileVault?
Yes, is the short answer.
If you’re concerned about the privacy of your files and user data, and your computer contains information that shouldn’t be seen without authorized access, you should absolutely use FileVault disk encryption.
The feature is particularly good if you’re a MacBook user that regularly takes your laptop on the move where there’s a greater chance of it becoming lost or misplaced.
FileVault offers peace of mind and that counts for a lot. There are, however, reasons why you might not want to bother with the feature.
First of all, FileVault enforces a password. If you struggle to remember passwords (it’s well worth using a password manager if you do) or prefer using your Mac without one, you might consider FileVault to be more effort than it’s worth.
Secondly, FileVault encryption is backed into the CPU which can affect performance. If you own a newer SSD-equipped Mac you’re unlikely to notice the difference, but in older Macs with HDDs performance can take a significant hit — enough for you to consider using your computer without encryption.
How to check if FileVault is enabled?
In systems running OS X Yosemite 10.10 and newer, Apple encourages you to turn on FileVault 2 during setup. So, if you’re using a newer Mac, there’s every chance that your files are already being encrypted.
Here’s how to check:
- Click on the Apple menu and select System Preferences.
- Select Privacy & Security.
- Click on the FileVault tab and the status will be displayed.
Before you turn on FileVault, be aware that the initial encryption process can take hours. However, it does run in the background so you can continue using your Mac as normal, albeit not at peak levels of performance.
Also, FileVault encrypts the entire disk. Any additional users will need to be enabled so that they can unlock the disk by entering their password.
How to turn on FileVault disk encryption
- Click on the Apple menu and select System Preferences.
- Select Privacy & Security.
- Click on the FileVault tab, then click the lock in the bottom left corner of the window.
- Enter your administrator name and password and click Unlock.
- Click Turn On FileVault.
- Choose whether you want to link your iCloud account to FileVault to unlock the disk and reset your password or create a recovery key and click Continue.
- Click Restart to reboot your Mac and begin the encryption process.
Choosing a FileVault Recovery Key
How To Hide Files On Pc
The FileVault recovery key deserves special mention here. If you choose this option over linking your iCloud account, it’s critical that you make a note of the recovery key and keep it in a safe place that’s not on your hard drive. Losing the recovery key makes your data unrecoverable so it’s worth writing it down and storing it in a safe place, as well as entering it into a password manager.
How do I turn off FileVault?
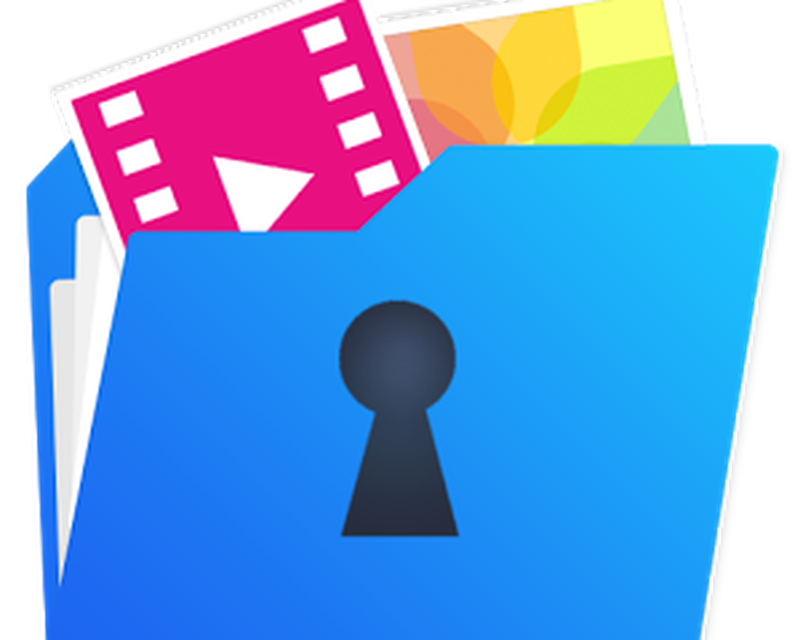
Once your disk has been encrypted you can turn off FileVault at any time. You might decide to do this if you find that the feature is too resource-heavy or this particular level of security isn’t for you.
- Click on the Apple menu and select System Preferences.
- Select Privacy & Security.
- Click on the FileVault tab, then click the lock in the bottom left corner of the window.
- Enter your administrator name and password.
- Click Turn Off FileVault.
Disabling FileVault starts the process of decrypting all of your files. This runs in the background but, like encryption, is a lengthy process.
How do I keep online and offline activity private?
FileVault’s capabilities only extend as far as user data and file encryption. Other things you do on your Mac like web browsing, chatting via messaging apps, downloading software, and using files locally are not private.
Of course, in the event that your Mac is lost, for anyone to see your online and local activity they’d need to enter the admin password first. But if you share computer access and want to keep your activity private, the best option is to use an app like CleanMyMac X.
The latest edition of MacPaw’s leading utility tool comes with a Privacy feature that lets you wipe off all unwanted traces and any information that may compromise your privacy. All you need to do is choose a suitable period and let CleanMyMac X take care of the rest. While it’s possible to delete browsing history, remove downloads, and clear cookies manually, this tool lets you take care of everything at once so you don’t need to worry about it.
Protect your data, maintain your privacy
If there’s anything on your computer that you prefer to keep to yourself, you can safeguard your information in two simple ways:
1. Enable FileVault so that all of your user data and files are kept under lock and key.
2. Download CleanMyMac X to keep all online and local activity private.
In a world where computer viruses and data theft is rife, privacy and security should be your top priority. These tools will make sure your information is never compromised.
CleanMyMac X is the biggest and best Mac utility tool on the market, designed to clean, protect, and optimize your system for outstanding performance. Download the app today.